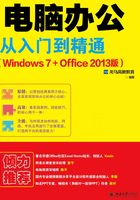
2.4 实战4:账户的设置
用户在Windows 7系统上工作时,可以创建账户,用来保护自己的工作与隐私,同时Windows 7支持多用户账户,可以为不同的账户设置不同的权限。各账户之间互不干扰,独立完成各自的工作。
2.4.1 创建本地账户
当多个人使用同一台电脑时,用户可以创建一个自己的账户,供自己登录这台电脑时使用,同时可以保留自己多电脑系统的设置,保留自己的使用习惯。创建本地账户的具体操作步骤如下。
第1步 单击桌面左下角的【开始】菜单按钮,在弹出的【开始】菜单中单击【控制面板】选项。

第2步 弹出【控制面板】窗口,单击【用户账户】选项。

第3步 打开【用户账户】窗口,在右侧的【更改用户账户】区域单击【管理其他账户】超链接。

第4步 弹出【管理账户】窗口,单击左下角的【创建一个新账户】超链接。

第5步 弹出【创建新账户】窗口,输入账户名称“龙马”,单击选中【标准用户】单选按钮,将账户类型设置为【标准用户】,然后单击【创建账户】按钮。

第6步 返回【管理账户】窗口中,可以看到新建的账户。

2.4.2 设置账户密码与头像
创建本地账户后,用户还可以为账户设置密码,这样在电脑启动到登录界面时,必须输入正确密码才能进入系统,可以保护用户的隐私,此外还可以设置账户的头像。具体操作步骤如下。
第1步 重复2.4.1小节的第1步~第2步操作内容,打开【管理账户】窗口。

第2步 选择需要更改属性的账户,这里选择“龙马”账户,进入【更改账户】窗口。单击【创建密码】超链接。

第3步 打开【创建密码】窗口,在密码文本框中两次输入相同的密码,在【如何创建强密码】文本框中输入密码提示问题,单击【创建密码】按钮。

第4步 账户密码设置完成后,返回更改账户窗口,单击【更改图片】超链接。
第5步 弹出【选择图片】窗口,系统提供了很多图片供用户选择,选择喜欢的图片,单击【更改图片】按钮即可更改头像图片。


第6步 返回【更改账户】按钮,即可查看修改账户头像后的效果。

2.4.3 账户的切换与删除
当同一台电脑上有多个账户时,不同的用户在使用时可以进行账户的切换,此外,也可以删除账户。具体操作步骤如下。
如果在电脑上注册多个用户,在使用时就需要切换登录账户,用户只需使用【切换账户】功能进行切换即可,不需要重启电脑进行登录操作,下面介绍两种方法。
方法一:使用【关机】按钮
按【Windows】键,调出【开始】菜单,将鼠标指针移至【关机】选项上,单击【切换用户】选项进行切换。

方法二:使用快捷键
在Windows 7桌面下,按【Alt+F4】组合键,打开【关闭Windows】窗口,在下拉列表中选择【切换用户】选项,单击【确定】按钮,切换不同的账户。
如果想删除该账户,可以单击账户名称。弹出【更改 龙马 的账户】窗口,单击【删除账户】超链接,即可根据提示删除该账户。
举一反三 为账户添加家长控制
Windows 7有家长控制功能,通过该功能,用户可以对儿童使用电脑的方式进行协助管理,限制儿童使用电脑的时长、可以玩的游戏类型以及可以运行的程序等。
当家长控制阻止了对某个游戏或程序的访问时,将显示一个通知声明已阻止该程序。孩子可以单击通知中的链接,以请求获得该游戏或程序的访问权限,家长可以通过输入账户信息来允许其访问。
为用户账户设置家长控制的具体操作步骤如下。
第1步 单击【开始】按钮,在弹出的【开始】菜单中选择【控制面板】选项,打开【控制面板】窗口。在其中单击【用户账户和家庭安全】下的【为所有用户设置家长控制】链接。

第2步 弹出【家长控制】窗口,单击【创建新用户账户】选项。

第3步 弹出【创建新用户】窗口,输入新用户的名称 “游戏”,单击【创建账户】按钮。弹出【家长控制】对话框,提示用户为管理员账户设置密码,单击【是】按钮即可。

第4步 弹出【设置密码】窗口,两次输入相同的密码,单击【确定】按钮。

第5步 返回【家长控制】窗口,选择新创建的账户。

第6步 弹出【用户控制】窗口,在【家长控制】列表中单击选中【启用,应用当前设置】单选按钮,单击【时间限制】选项。

第7步 弹出【时间限制】窗口,单击并拖动来设置要阻止或允许的时间。其中白色方块代表允许,蓝色方块代表阻止。设置完成后,单击【确定】按钮。

第8步 返回【用户控制】窗口,单击【游戏】选项,打开【游戏控制】窗口。在【是否允许 游戏 玩游戏?】列表中单击选中【否】单选按钮,单击【确定】按钮即可完成对游戏的控制。
