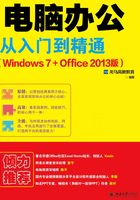
1.4 实战3:电脑办公软件的使用
使用电脑办公就需要使用常用电脑软件。
1.4.1 常用办公软件
目前,常用的办公应用软件为Office办公组件,该组件主要包括Word、Excel、PowerPoint和Outlook等。通过Office办公组件,可以实现文档的编辑、排版和审阅,表格的设计、排序、筛选和计算,演示文稿的设计和制作,以及电子邮件收发等功能。
Word 2013是市面上较新版本的文字处理软件。使用Word 2013,可以实现文本的编辑、排版、审阅和打印等功能。下图所示为Word 2013界面。

Excel 2013是微软公司推出的Office 2013办公系列软件的一个重要组成部分,主要用于电子表格处理,可以高效地完成各种表格和图的设计,进行复杂的数据计算和分析。下图所示为Excel 2013界面。

PowerPoint 2013是制作演示文稿的软件。使用PowerPoint 2013,可以使会议或授课变得更加直观、丰富。下图所示为PowerPoint 2013界面。

1.4.2 软件的获取与安装
可以在微软的官网商城中购买Office 2013的安装软件,在浏览器中输入微软中国官方商城网址http://www.microsoftstore. com.cn/,然后选择要购买的软件版本,即可购买安装软件。

此外,如果需要安装其他软件,可以通过官网下载、在应用商店获取或者在360软件管家中下载的方法获取软件。

下面以安装Office 2013为例介绍软件安装的方法。
电脑配置达到要求后就可以安装Office 2013软件了。双击Office 2013的安装程序,在弹出的对话框中阅读软件许可证条款,选中【我接受此协议的条款】复选框后,单击【继续】按钮。在弹出的对话框中选择安装类型,这里单击【立即安装】按钮,即可开始安装软件。

|提示|
安装Office 2013的过程中单击【自定义】按钮,可以选择安装的位置及安装哪些组建。

1.4.3 卸载软件的两种方法
用户可以卸载不常用的软件或多余的软件,来清理电脑磁盘空间,避免电脑卡、慢。下面介绍几种卸载软件的方法。
1.在【程序和功能】对话框中卸载软件
打开【程序和功能】对话框,可以看到电脑中安装的所有软件,选择要卸载的软件,单击【卸载/更改】按钮即可卸载。具体操作步骤如下。
第1步 单击【开始】按钮,在弹出的【开始】界面选择【控制面板】选项。

第2步 在弹出的【控制面板】对话框中,单击【程序和功能】选项。

第3步 弹出【程序和功能】对话框。

第4步 选中需要卸载的软件“腾讯QQ”,单击鼠标右键,在弹出的快捷菜单中选择【卸载】选项。

第5步 弹出【程序和功能】对话框,单击【是】按钮。

第6步 开始卸载软件,并显示卸载进度,卸载完成后,单击【确定】按钮即可。

2.使用第三方软件卸载软件
除了前面介绍的卸载程序的方法,用户也可以选择使用第三方软件卸载程序。下面以360软件管家为例,介绍使用第三方软件卸载程序的方法。使用360软件管家卸载软件的具体操作步骤如下。
第1步 下载并安装360软件管家,完成后从【开始】程序中启动360软件管家,在打开的主界面中选择【软件卸载】选项。

第2步 进入【软件卸载】界面,可以看到计算机中已安装的软件,单击选中需要卸载的软件“WinRAR 4.10(32位)”,单击【卸载】按钮。

第3步 卸载完成后将弹出【卸载WinRAR】提示框,提示用户“你需要重新启动Windows来完全卸载WinRAR。”,单击【确定】按钮完成软件的卸载。

第4步 返回360软件管家界面,即可发现软件已卸载完成。

|提示|
如果要同时卸载多个软件,可以单击选中所有要卸载软件前的复选框,再单击【一键卸载】按钮即可。
1.4.4 设置文件默认的打开软件
打开应用程序的方式有多种,用户也可以设置默认打开程序的方式。具体操作步骤如下。
第1步 单击【开始】按钮,在弹出的【开始】界面选择【默认程序】选项。

第2步 弹出【默认程序】对话框,单击【设置默认程序】链接。

第3步 打开【设置默认程序】对话框,在左侧的列表中可以看到已经安装的程序。

第4步 如果要把360安全浏览器设置为默认浏览器,在【程序】列表框中选择【360安全浏览器】选项,并在右侧单击【将此程序设置为默认值】即可。

举一反三 效率提升从电脑桌面整理开始
电脑桌面是我们启动电脑后的第一屏幕,在桌面上会排列放置用户安装的各种软件,方便用户通过桌面快捷图标来打开不同的软件。同时,我们也可以删除桌面上不常用的快捷方式,以及添加桌面上没有的快捷方式,并且可以使用桌面整理软件归类整理桌面,从而提高工作效率。
整理电脑桌面的具体操作步骤如下。
1.删除不常用的桌面图标
第1步 正确开机后,即可打开电脑的桌面,在桌面的图标中选择一个需要删除的桌面图标,并单击鼠标右键。

第2步 在弹出的快捷列表中单击【删除】选项。

第3步 弹出【删除快捷方式】对话框,单击【是】按钮,即可删除选中的桌面图标。

第4步 回到电脑桌面,即可看到删除图标后的效果。

2.为常用软件添加桌面快捷方式
第1步 单击桌面左下角的【开始】按钮,即可弹出【开始】菜单。

第2步 单击【所有程序】选项,在弹出的列表中选择需要添加到桌面的软件,这里选择“Adobe Photoshop CC”软件。

第3步 单击鼠标右键在弹出的快捷菜单中选择【发送到】选项,并在下一级单击【桌面快捷方式】命令,即可在桌面上创建快捷方式。

第4步 在桌面上创建快捷方式的效果如下。

3.下载桌面整理软件
第1步 在桌面上双击打开“360安全卫士”软件。

第2步 单击下方的【软件管家】按钮,即可进入“360软件管家”窗口。

第3步 在窗口右侧的搜索框中输入“360安全桌面”,单击【搜索】按钮,即可在软件区域看到相关软件。在“360安全桌面”软件后,单击【一键安装】按钮,即可下载安装该应用。

第4步 在桌面的快捷方式上双击打开360安全桌面,即可自动归类整理电脑桌面。

4.新建分框,归类文档
第1步 用户可以在桌面上新建分框,归类整理同类型的文件。单击桌面右上角的【整理】下拉按钮,在弹出的下拉列表中选择【新建分框】选项。

第2步 即可在桌面新建分框,双击分框名称可以进行重命名分框,这里重命名为“Adobe”。

第3步 调整分类框的大小,并放置在合适的位置。

第4步 选择需要移动至“Adobe”分类框的软件,鼠标左键单击并拖曳至该分类框内,即可归类软件。

第5步 在桌面空白处单击鼠标右键,在弹出的快捷菜单中单击【排序方式】选项,并在下一级中选择【大小】选项。

第6步 即可重新排列桌面图标。

至此,电脑桌面整理完成。