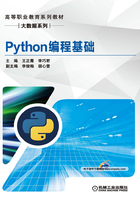
1.4 开启Python之旅
通过前面的内容,对Python编程有了整体的了解和认识,同时搭建了Python 3.7.0的环境。下面开启Python编程之旅,搭建Python的IDE环境,并实现第一个Hello World程序。
1.4.1 Python交互式命令行执行打印帮助信息程序
1.Python模式
在正式编写第一个Python程序前,先了解一下什么是命令行模式和Python交互模式。
(1)命令行模式
打开cmd命令行窗口后,就进入Windows命令行模式,它的提示符类似“C:\>”,Windows命令行示例如图1-11所示。

图1-11 Windows命令行窗口
(2)Python交互模式
在命令行模式下执行python命令,会先看到一堆文本输出,然后就进入Python交互模式,它的提示符是“>>>”,如图1-12所示。

图1-12 Windows命令行进入Python交互式模式
在Python交互模式下输入“exit()”并按〈Enter〉键,就退出了Python交互模式,并回到命令行模式,如图1-13所示。

图1-13 退出Python交互模式回到Windows命令行模式
也可以直接通过“开始”菜单选择“Python 3.7(64位)”或“Python 3.7(32位)”菜单命令,直接进入Python交互模式,但是输入“exit()”后窗口会直接关闭,不会回到命令行模式。
2.使用Python交互式模式实现计算器
通过前述内容,了解了如何启动和退出Python的交互模式,下面就可以正式开始编写Python代码了。
在写代码之前,建议不要使用复制/粘贴的方法完成程序编写。初学者应该多体验输入代码的过程,因为经常会敲错代码,如拼写不对、大小写不对、混用中英文标点、混用空格和〈Tab〉键等,通过练习,才能够快速掌握如何写程序。
在交互模式的提示符“>>>”下,直接输入代码,按〈Enter〉键,就可以立刻得到代码执行结果。例如,试试输入“237+427”,看看计算结果是不是664。

3.使用交互模式打印信息

这种用单引号或者双引号括起来的文本在程序中叫字符串,今后还会经常遇到。
最后,执行“exit()”命令退出Python,第一个Python程序完成。在Python交互模式下,读者可以直接输入代码,按〈Enter〉键即可立即显示运行结果,因此这是测试代码的好地方。
1.4.2 Python IDE简介
“工欲善其事,必先利其器”,如果说编程是程序员的手艺,那么IDE就是程序员的工具了。
集成开发环境(Integrated Development Environment,IDE)也称为Integration Design Environment和Integration Debugging Environment,是一种辅助程序开发人员开发软件的应用软件,在开发工具内部就可以辅助编写源代码文本、并编译打包成可用的程序,有些甚至可以设计图形接口。一个优秀的IDE,重要的就是在普通文本编辑之外,提供针对特定语言的各种快捷编辑功能,让程序员尽可能快捷、舒适、清晰地浏览、输入、修改代码。
本书推荐PyCharm,由JetBrains打造的一款Python IDE。PyCharm是一款常用的Python开发工具,功能十分强大,并且多平台支持(Windows/MacOS/Linux)。PyCharm具备一般Python IDE的功能,比如调试、语法高亮、项目管理、代码跳转、智能提示、自动完成、单元测试、版本控制等。另外,PyCharm还提供了一些很好的功能用于Django开发,同时支持Google App Engine,更酷的是,PyCharm支持IronPython。图1-14是PyCharm的Logo。

图1-14 PyCharm Logo
PyCharm IDE窗口如图1-15所示。

图1-15 PyCharm IDE窗口
1.4.3 PyCharm的安装
本小节将阐述PyCharm的安装和使用过程。PyCharm提供三个版本,专业版(Professional)、社区版(Community),以及教育版(Educational)。
专业版功能丰富,是十分专业的开发工具。专业版是付费版本,可免费试用一个月,支持Web框架、数据库等功能。图1-16是PyCharm专业版窗口。

图1-16 PyCharm专业版窗口
教育版是教学式的,更适合师生使用。老师可以用教育版进行教学,学生也可以通过它完成课程作业。教育版还集成了一个Python的课程学习平台。图1-17是PyCharm教育版课程学习平台。

图1-17 PyCharm教育版课程学习平台
社区版就是删减后的专业版,部分专业版的功能不能用,例如Web开发、Python Web框架、远程开发能力、数据库和SQL支持等。图1-18是PyCharm社区版创建项目的窗口演示。

图1-18 PyCharm社区版
专业版、社区版和教育版基本功能对比见表1-3。
表1-3 专业版、社区版和教育版基本功能对比

本书使用PyCharm 2018.2.4社区版编写代码示例,操作系统是Windows 10家庭版64位。下面是PyCharm安装过程。
1)下载PyCharm 2018.2.4社区版。下载地址为:https://download.jetbrains.8686c.com/python/pycharm-community-2018.2.4.exe。
2)安装PyCharm 2018.2.4社区版,双击“pycharm-community-2018.2.4.exe”安装程序,进入程序安装对话框,可单击“Browse”按钮自定义安装目录,一般不修改,保持默认设置,如图1-19所示,单击“Next”按钮进入下一步。

图1-19 PyCharm社区版安装窗口-选择安装目录
3)配置安装选项,选择要创建的桌面快捷方式版本,并配置是否创建与.py文件的关联,如图1-20所示,然后单击“Next”按钮。

图1-20 PyCharm社区版安装窗口-配置安装选项
4)配置“开始菜单”创建程序快捷方式的程序文件夹,可以自定义,如图1-21所示,然后单击“Install”按钮开始安装。

图1-21 PyCharm社区版安装窗口-配置启动菜单文件夹
5)图1-22是安装进度显示(单击“Show details”按钮可以查看详细信息)。

图1-22 PyCharm社区版安装窗口-安装进度
6)安装完成后,勾选“Run PyCharm Community Edition”复选框,如图1-23所示,然后单击“Finish”按钮,完成安装,并启动PyCharm社区版。
至此,PyCharm社区版安装完成,通过“开始”菜单即可启动软件,也可在桌面找到软件快捷方式图标。PyCharm桌面快捷方式图标如图1-24所示。

图1-23 PyCharm社区版安装窗口-完成安装

图1-24 PyCharm社区版桌面快捷方式
1.4.4 使用PyCharm创建第一个项目
前面成功安装了PyCharm IDE工具,下面可以使用PyCharm工具创建第一个Python项目。
PyCharm第一次启动后,会进入欢迎窗口,如图1-25所示。在欢迎界面中可以创建一个新的项目,也可以打开一个本地项目,或者从版本控制服务器签出代码。

图1-25 PyCharm欢迎窗口
下面创建第一个Python项目,详细步骤如下。
1)在图1-25 PyCharm欢迎窗口中单击“+ Create New Project”,进入新项目创建对话框,在“Location”文本框中修改项目存放目录中的项目名“untitled1”为“FirstPython”,如图1-26所示。

图1-26 PyCharm新项目创建窗口
2)单击新界面中的“Project Interpreter:New Virtualenv environment”,将会展开项目解释器虚拟环境的配置面板,配置虚拟环境,可使各项目互不影响,环境独立。正常情况下,PyCharm会自己识别Python解释器的位置,如果未自动识别到系统的Python 3.7.0,可单击“…”按钮打开文件夹,选择Python解释器程序位置,如图1-27所示。配置完成后,单击“Create”按钮即可成功创建第一个项目“FirstPython”。

图1-27 PyCharm新项目配置
3)项目创建完成后,会直接进入项目窗口。此时会弹出一个PyCharm使用技巧的提示对话框,如图1-28所示。如果不希望下次开启PyCharm的时候弹出该提示对话框,可取消勾选“Show tips on startup”复选框,然后单击“Close”按钮关闭提示对话框。

图1-28 PyCharm使用技巧提示对话框
4)“FirstPython”项目创建成功后,项目窗口如图1-29所示。

图1-29 PyCharm项目窗口
至此,通过PyCharm成功创建了第一个Python项目。
1.4.5 Hello World程序的编写和运行
本小节将进入“FirstPython”项目的第一个程序“Hello World”的编写和运行。
1)打开“FirstPython”项目窗口后,在左边的“Project”窗格中,右击带有文件夹图标的“FirstPython”项,在弹出的快捷菜单中执行“New”→“Python File”菜单命令,创建第一个程序文件,如图1-30所示。

图1-30 PyCharm新建Python文件操作
2)弹出“New Python file”对话框,如图1-31所示,输入Python文件的名称“helloworld”,然后单击“OK”按钮完成Python程序文件的创建(使用PyCharm创建Python文件,不需要写出.py后缀,IDE会自动添加)。

图1-31 PyCharm新建Python文件对话框
3)程序文件创建好后,会自动在右边窗格中打开该文件,如图1-32所示。

图1-32 PyCharm新程序文件建立完成
PyCharm的主窗口整体结构如图1-33所示。

图1-33 PyCharm主窗口结构
● 菜单栏:PyCharm工具的菜单栏,可以创建项目、打开项目、配置窗口布局等。
● 导航栏:当前选中文件的路径。
● 项目目录:项目目录树型结构。
● 项目库:项目环境中的外部库。
● 文件标签栏:打开的文件,将会在此标签栏显示,便于快速选择文件。
● 编辑区域:文件文本编辑区域、代码编辑区域。
● 运行和debug相关:快速运行和调试程序的地方。
● 工具窗口栏:一些特殊窗口,如终端、Python控制台、代码搜索结果、导航和版本控制系统等功能区域。
熟悉了PyCharm窗口的功能区域后,即可进行第一个程序“Hello World”的编写和运行。
1)使用Python Console测试代码。首先在Python Console(Python控制台)测试代码。Python Console是PyCharm提供的Python交互式控制台,功能类似于前面介绍的Python程序自带的交互式命令行,只是PyCharm的Python Console支持更多功能,操作更方便。编程过程中,在需要使用Python Console时,直接单击PyCharm工具窗口栏的“Python Console”,即可展开Python交互式控制台执行代码,如图1-34所示。在编程过程中,经常需要开启Python Console窗口,实时验证代码的正确性。本书后面的章节均使用PyCharm Python控制台测试代码,后面章节提到的Python控制台均指PyCharm Python Console。
2)编辑helloworld.py文件。选中“helloworld.py”文件,在代码编辑区域,编写如下代码。


图1-34 PyCharm Python Console测试代码
3)在代码编辑区域单击鼠标右键,在弹出的快捷菜单中选择“Run‘helloworld’”命令,如图1-35所示,即可运行helloworld程序。

图1-35 通过快捷菜单快速运行程序
程序运行结果,如图1-36所示。函数print(“Hello World!”)的作用是将参数中的内容输出到屏幕,从程序运行结果可以知道,helloworld.py程序成功运行。同时控制台窗口最下面会显示“Process finished with exit code 0”,意思是程序运行完成,程序输出码是0,表示程序运行成功,并退出。
1.4.6 注释代码
在程序里面,什么是代码注释呢?
注释就是对代码的解释和说明,其目的是让人们能够更加轻松地阅读和理解代码。注释是编写程序时,程序员给一个语句、程序段、函数等的解释或提示,能提高程序代码的可读性。编译器或者解释器会忽略代码中的注释。

图1-36 helloworld程序运行结果
Python中的注释有单行注释和多行注释。Python中单行注释以#开头,多行注释用三个单引号'''或者三个双引号"""将注释括起来。下面通过实例依次说明两种注释方法的使用和效果。
首先,让helloworld.py程序打印更多信息到屏幕。
通过PyCharm打开前面创建的“FirstPython”项目后,在左边的窗格中选中“FirstPython”项目,单击项目名称左边的右三角形,展开第一级目录,找到“helloworld.py”文件,双击该文件,即会出现在窗口右边的编辑区域。
在“helloworld.py”中加入如下打印代码。

在代码编辑区域右击,在弹出的快捷菜单中选择“Run 'helloworld'”命令运行代码,结果如图1-37所示。
下面是多行注释的使用实例,在“helloworld.py”程序的开始对本程序进行介绍,在文件开始处加入如下代码。


图1-37 新helloworld程序运行结果
程序重新执行后,结果与未添加注释效果一样,如图1-38所示。

图1-38 带多行注释的helloworld程序运行结果
多行注释采用三个单引号括起来,效果也是一样,读者可以试着将上面的多行注释修改,然后运行代码,查看运行结果有无变化。
单行注释,可以在需要注释的代码前面加入注释行,也可以在代码末尾加入。修改“helloworld.py”程序内容如下。

再次运行代码,发现运行结果与前面相同,如图1-39所示。

图1-39 带单行注释的helloworld程序运行结果
这就是Python编程注释的使用方法。在编程过程中,除了可以给代码添加说明以外,在调试过程中,还可以使用注释说明暂时不需要使用的代码。
1.4.7 代码缩进
在本书的Python简介部分提到Python依赖于缩进来控制代码结构。Python不像C语言,使用花括号来标明代码块,Python唯一的分隔符是一个冒号“:”,再就是代码的缩进。
代码块是通过它们的缩进来定义的。“代码块”包含函数、if语句、for循环、while循环等。开始缩进表示一层代码块的开始,取消缩进表示代码块的结束。不存在明显的括号、大括号或关键字。Python中对于语句对齐有严格的要求,不对齐将导致程序运行出现错误。
C语言代码缩进示例。

Python代码缩进示例。

而且,惯例是使用4个空格(不是〈Tab〉键)缩进一个级别。其实,这不仅是一个约定,它实际上是一个必要条件。遵循该“约定”将使Python代码与其他来源的代码的合并变得更加容易。
修改前面的helloworld.py程序,如下。

代码运行结果与前面一样。
注意:因为使用的是PyCharm工具编写Python程序,所以在编写代码过程中是可以使用〈Tab〉键生成4个空格来实现代码缩进的,因为PyCharm会自动将〈Tab〉键转换成4个空格。