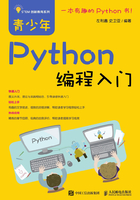
1.2 青春行——构建Python环境
在正式学习Python之前,必须先在电脑上构建Python环境,这样才能在其中编写程序并运行,因此本节将介绍构建Python环境的方法。Python环境的构建主要包括Python的下载、安装和测试工作。
1.2.1 下载Python软件
首先到Python官方网站下载软件。
█ 操作下载Python软件
Step 01 进入Python官方网站。 选择“Downloads”选项;
选择“Downloads”选项; 在下拉菜单中根
在下拉菜单中根
据用户使用的操作系统进行选择,此处以“Windows”系统为例,单击“Windows”选项。

Step 02选择版本“Python 3.6.1”。

Step 03 进入下载页面,滚动页面,找到适用的Windows版本(此处下载的版本是Windows x86 executable installer)。

提示 要安装Python的哪一个版本?
Python提供了多种版本,用户可根据以下分类进行选择。
● x86:适用于32位Windows操作系统,包括Windows XP、Windows 7和Windows 8等。
● x86-64:适用于64位Windows操作系统,包括Windows 10等。
1.2.2 安装Python软件
本书使用官方的Python软件来介绍相关内容,它包括Python 3.6和pip两部分。
● Python 3.6:Python提供的解释器,由Python官方团队制作。其源代码完全开放,具有标准架构,任何人都能够根据标准制定Python的运行环境,后文中在介绍时会直接用“Python”来指代,不再使用烦琐的版本号。
● pip:管理Python第三方函数库的工具,是Python自带的管理工具,可参考下文Python软件安装的步骤4进行安装。
█ 操作安装Python软件
Step 01 双击已经下载好的文件,弹出信息提示框,单击“运行”按钮开始安装。

Step 02 进入软件安装界面。 勾选 “Add Python 3.6 to PATH”复选框;
勾选 “Add Python 3.6 to PATH”复选框; 勾选 “Install launcher for all users(recommended)”复选框;
勾选 “Install launcher for all users(recommended)”复选框; 选择“Customize installation”选项。
选择“Customize installation”选项。

步骤说明
Add Python 3.6 to PATH
◆ 表示将Python软件的运行路径添加到Windows的环境变量里,这样就可以在“命令提示字符”下运行Python命令。
Step 03 在“Optional Features”界面,选择使用默认选项,单击“Next”按钮。

Step 04 进入“Advanced Option”界面。 勾选所有选项;
勾选所有选项; 选择默认安装路径;
选择默认安装路径; 单击“Install”按钮准备安装。
单击“Install”按钮准备安装。

步骤说明
◆ 如果要更改安装路径,可以单击“Browse”按钮实现。
Step 05 进入安装过程。

Step 06 安装完成后,会弹出安装成功的提示信息,单击“Close”按钮结束安装。

1.2.3 测试Python环境
安装Python软件之后,要先确认系统是否已经自动加入环境变量,然后启动“Python环境”,用一个小程序来测试Python能否顺利运行。下面介绍具体的操作步骤。
█ 操作1:确认环境变量
Step 01 利用【Win + R】组合键打开“运行”对话框。1 输入“sysdm.cpl”命令;2 单击“确定”按钮。

Step 02 弹出“系统属性”对话框。 选择“高级”选项卡;
选择“高级”选项卡; 单击“环境变量”按钮。
单击“环境变量”按钮。

Step 03 弹出“环境变量”对话框,在这里可以查看在系统变量“Path”中,是否已加入Python软件的运行路径(查找其中是否有“C:\Program Files(x86)\Python 36-32\Scripts\”,如果有,就说明已经成功加入)。

步骤说明
◆ 如果Python的运行路径未加入,可单击对话框下方的“编辑”按钮,输入“C:\Program Files(x86)\Python 36-32\Scripts\”(如果在前面的安装过程中,即在Step4中修改了安装路径,则这里需要更改为修改后的路径),路径前后需要用半角分号“;”隔开。
安装好Python软件并确认环境变量的相关参数后,下面使用“命令提示符”窗口(后文中以“cmd窗口”指代)来测试Python能否顺利运行。
█ 操作2:在cmd窗口中测试Python
Step 01 用【Win + R】组合键打开“运行”对话框。1 输入“cmd”命令;2 单击“确定”按钮,启动cmd窗口。

Step 02 进入cmd窗口。 输入“python”并按下【Enter】键,窗口会自动显示Python的版本信息,并进入Python Shell交互模式,此时会显示Python特有的提示字符“>>>”。
输入“python”并按下【Enter】键,窗口会自动显示Python的版本信息,并进入Python Shell交互模式,此时会显示Python特有的提示字符“>>>”。 输入数学式“5.7/3.6*2.14”并按下【Enter】键,界面会显示计算结果“3.388333333333333”,光标停留在“>>>”字符后面。
输入数学式“5.7/3.6*2.14”并按下【Enter】键,界面会显示计算结果“3.388333333333333”,光标停留在“>>>”字符后面。

下面的案例介绍在cmd窗口下,用一个Python小程序对Python进行测试的方法。首先使用记事本编写程序,然后将其保存为“*.py”格式的文件,最后使用“quit()”命令退出Python环境。
█ 操作3:小程序测试Python软件
Step 01 打开记事本,输入“print('Python is great fun!')”命令。

步骤说明
◆ 使用print()函数时,括号中必须放入字符串,字符串前后要加单引号或双引号。
Step 02  选择“文件”菜单下面的“另存为”选项,在弹出的“另存为”对话框中设定文件保存的目录(D:\Py Code\CH01\);
选择“文件”菜单下面的“另存为”选项,在弹出的“另存为”对话框中设定文件保存的目录(D:\Py Code\CH01\); 在“文件名”文本框中输入“CH0101.py”(一定要输入扩展名“.py”);
在“文件名”文本框中输入“CH0101.py”(一定要输入扩展名“.py”); 单击“保存”按钮。
单击“保存”按钮。

Step 03  在“操作2”进入的Python Shell交互模式中输入“quit()”命令,退出Python Shell;
在“操作2”进入的Python Shell交互模式中输入“quit()”命令,退出Python Shell; 输入“d:”,进入D盘根目录;
输入“d:”,进入D盘根目录; 输入“cd Py Code\Ch01”命令并 按【Enter】键确认;
输入“cd Py Code\Ch01”命令并 按【Enter】键确认; 输入“python Ch0101.py”命令,再按【Enter】键确认,此时就会输出“Python is great fun!”。
输入“python Ch0101.py”命令,再按【Enter】键确认,此时就会输出“Python is great fun!”。

步骤说明
◆ 运行命令“cd”会切换目录到Python存储源代码的位置,注意“cd”和文件路径之间要有一个空格。
◆ 同样地,“Python”命令和文件名“Ch0101.py”之间也要有一个空格。