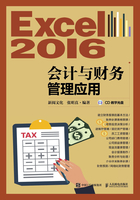
1.3 快速创建最新会计科目表
软件的更新速度越来越快,作为一名合格的财务管理人员,我们需要及时学会并使用新的办公软件来保证公司的报表得到及时地更新,下面我们就以新旧会计科目表为例,来讲解一下如何快速创建最新的会计科目报表。
1.3.1 并排比较新旧科目表
比较新旧科目表时,如果我们一次次打开工作薄然后一项一项逐个对比,这样做比较麻烦,那怎么办呢?这时就要选择并排比较新旧科目表的方法来减少烦琐的工序。首先需要提醒大家,使用并排比较工作薄时必须保证两个工作薄是在打开的状态下。
1. 打开“旧会计科目表.xlsx”工作簿,功能区切换到“视图”选项卡,单击“窗口”组中的“并排查看”按钮,如图1-40所示。

图1-40 选择“并排查看”功能
2. 并排比较新旧科目表,我们便会快速地找到新会计工作薄的更新科目,如图1-41所示。

图1-41 并排查看
1.3.2 使用查找与替换功能更新旧科目表
在更新旧会计科目表时我们不可能一个个地输入新的数据进行更新,这时我们可以使用查找与替换功能来更新旧科目表,这样既省时又省力。首先,我们必须先知道相比于旧的会计科目表,新的会计科目表中有哪些科目进行了更新。经过资料查询,新科目表更新了以下内容:“资产类”科目中的“现金”科目改名为“库存现金”,“短期投资”科目改名为“交易性金融资产”,“低值易耗品”科目改名为“消耗性生物资产”,接下来我们就具体讲解一下如何使用查找与替换功能来更新这些科目。
1. 打开“旧会计科目表.xlsx”工作簿,主页功能区切换到“开始”选项卡,单击“编辑”组中的“查找和选择”下拉按钮,在下拉列表中选择“替换”选项,如图1-42所示。

图1-42 选择“替换”选项
2. 在弹出的“查找和替换”对话框中,切换到“替换”选项卡,在“查找内容”文本框中输入“现金”,在“替换为”文本框中输入“库存现金”,然后单击“全部替换”按钮,就会完成文本的替换,如图1-43所示。此时,系统会弹出“Microsoft Excel”对话框,单击“确定”按钮便会返回“查找和替换”对话框。

图1-43 输入替换内容
3. 按照第2步的操作方法依次将旧科目表中的“短期投资”“低值易耗品”分别替换为“交易性金融资产”“消耗性生物资产”,单击“关闭”按钮,完成对旧科目表的更新,如图1-44所示。

图1-44 查找替换效果