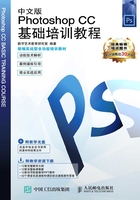
2.1.5 控制面板
控制面板是处理图像时另一个不可或缺的部分。Photoshop CC界面为用户提供了多个控制面板组。
收缩与展开控制面板:控制面板可以根据需要进行伸缩。面板的展开状态如图2-29所示。单击控制面板上方的双箭头图标 ,可以将控制面板收缩,如图2-30所示。如果要展开某个控制面板,可以直接单击其选项卡,相应的控制面板会自动弹出,如图2-31所示。
,可以将控制面板收缩,如图2-30所示。如果要展开某个控制面板,可以直接单击其选项卡,相应的控制面板会自动弹出,如图2-31所示。

图2-29

图2-30

图2-31
拆分控制面板:若需要单独拆分出某个控制面板,可用鼠标选中该控制面板的选项卡并向工作区拖曳,如图2-32所示,选中的控制面板将被单独地拆分出来,如图2-33所示。

图2-32

图2-33
组合控制面板:可以根据需要将两个或多个控制面板组合到一个面板组中,这样可以节省操作的空间。要组合控制面板,可以选中外部控制面板的选项卡,用鼠标将其拖曳到要组合的面板组中,面板组周围出现蓝色的边框,如图2-34所示。此时,释放鼠标,控制面板将被组合到面板组中,如图2-35所示。
控制面板弹出式菜单:单击控制面板右上方的图标 ,可以弹出控制面板的相关命令菜单,应用这些菜单可以提高控制面板的功能性,如图2-36所示。
,可以弹出控制面板的相关命令菜单,应用这些菜单可以提高控制面板的功能性,如图2-36所示。

图2-34

图2-35

图2-36
隐藏与显示控制面板:按Tab键,可以隐藏工具箱和控制面板;再次按Tab键,可显示出隐藏的部分。按Shift+Tab组合键,可以隐藏控制面板;再次按Shift+Tab组合键,可显示出隐藏的部分。
提示
按F5键显示或隐藏“画笔”控制面板;按F6键显示或隐藏“颜色”控制面板;按F7键显示或隐藏“图层”控制面板;按F8键显示或隐藏“信息”控制面板。按住Alt+F9组合键显示或隐藏“动作”控制面板。
自定义工作区:可以依据操作习惯自定义工作区、存储控制面板及设置工具的排列方式,设计出个性化的Photoshop CC界面。
设置完工作区后,选择“窗口 > 工作区 > 新建工作区”命令,弹出“新建工作区”对话框,如图2-37所示。输入工作区名称,单击“存储”按钮,即可将自定义的工作区进行存储。

图2-37
使用自定义工作区时,在“窗口 > 工作区”的子菜单中选择新保存的工作区名称。如果要再恢复使用Photoshop CC默认的工作区状态,可以选择“窗口 > 工作区 >复位基本功能”命令进行恢复。选择“窗口 >工作区>删除工作区”命令,可以删除自定义的工作区。