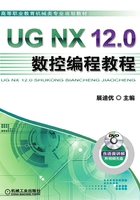
1.7 创建工序
在UG NX 12.0软件中,每个加工工序所产生的加工刀具路径、参数形态及适用状态有所不同,所以用户需要根据零件图样及工艺技术状况,选择合理的加工工序。下面以模型pocketing.prt为例,紧接着上节的操作,说明创建工序的一般步骤。
Step1. 选择操作类型。
(1)选择下拉菜单

 命令(或单击“刀片”区域中的
命令(或单击“刀片”区域中的 按钮),系统弹出图1.7.1所示的“创建工序”对话框。
按钮),系统弹出图1.7.1所示的“创建工序”对话框。
(2)在“创建工序”对话框的 下拉菜单中选择
下拉菜单中选择 选项,在
选项,在 区域中单击“型腔铣”按钮
区域中单击“型腔铣”按钮 ,在
,在 下拉列表中选择
下拉列表中选择 选项,在
选项,在 下拉列表中选择
下拉列表中选择 选项,在
选项,在 下拉列表中选择
下拉列表中选择 选项,在
选项,在 下拉列表中选择
下拉列表中选择 选项,其他参数采用系统默认的设置值。
选项,其他参数采用系统默认的设置值。
(3)单击“创建工序”对话框中的 按钮,系统弹出图1.7.2所示的“型腔铣”对话框。
按钮,系统弹出图1.7.2所示的“型腔铣”对话框。

图1.7.1 “创建工序”对话框

图1.7.2 “型腔铣”对话框
图1.7.2所示的“型腔铣”对话框中的选项说明如下。
● 选项区域的
选项区域的 下拉列表中提供了如下7种切削方式。
下拉列表中提供了如下7种切削方式。
☑ :根据整个部件几何体并通过偏置来产生刀轨。与“跟随周边”方式不同的是,“跟随周边”只从部件或毛坯的外轮廓生成并偏移刀轨,“跟随部件”方式是根据整个部件中的几何体生成并偏移刀轨的,它可以根据部件的外轮廓生成刀轨,也可以根据岛屿和型腔的外围环生成刀轨,所以无须进行“岛清理”的设置。另外,“跟随部件”方式无须指定步距的方向,一般来讲,型腔的步距方向总是向外的,岛屿的步距方向总是向内的。此方式也十分适合带有岛屿和内腔零件的粗加工,当零件只有外轮廓这一条边界几何时,它和“跟随周边”方式是一样的,一般优先选择“跟随部件”方式进行加工。
:根据整个部件几何体并通过偏置来产生刀轨。与“跟随周边”方式不同的是,“跟随周边”只从部件或毛坯的外轮廓生成并偏移刀轨,“跟随部件”方式是根据整个部件中的几何体生成并偏移刀轨的,它可以根据部件的外轮廓生成刀轨,也可以根据岛屿和型腔的外围环生成刀轨,所以无须进行“岛清理”的设置。另外,“跟随部件”方式无须指定步距的方向,一般来讲,型腔的步距方向总是向外的,岛屿的步距方向总是向内的。此方式也十分适合带有岛屿和内腔零件的粗加工,当零件只有外轮廓这一条边界几何时,它和“跟随周边”方式是一样的,一般优先选择“跟随部件”方式进行加工。
☑ :沿切削区域的外轮廓生成刀轨,并通过偏移该刀轨形成一系列的
:沿切削区域的外轮廓生成刀轨,并通过偏移该刀轨形成一系列的
同轴刀轨,并且这些刀轨都是封闭的。当内部偏移的形状重叠时,这些刀轨将被合并成一条轨迹,然后再重新偏移产生下一条轨迹。和往复式切削一样,也能在步距运动间连续地进刀,因此效率也较高。设置参数时需要设定步距的方向是“向内”(外部进刀,步距指向中心)还是“向外”(中间进刀,步距指向外部)。此方式常用于带有岛屿和内腔零件的粗加工,如模具的型芯和型腔等。
☑ :用于创建一条或者几条指定数量的刀轨来完成零件侧壁或外形轮廓的加工,生成刀轨的方式和“跟随部件”方式相似,主要以精加工或半精加工为主。
:用于创建一条或者几条指定数量的刀轨来完成零件侧壁或外形轮廓的加工,生成刀轨的方式和“跟随部件”方式相似,主要以精加工或半精加工为主。
☑ :刀具会以圆形回环模式运动,生成的刀轨是一系列相交且外部相连的圆环,像一个拉开的弹簧。它控制了刀具的切入,限制了步距,以免在切削时因刀具完全切入受冲击过大而断裂。选择此项,需要设置步距(刀轨中相邻两圆环的圆心距)和摆线的路径宽度(刀轨中圆环的直径)。此方式比较适合部件中的狭窄区域、岛屿和部件及两岛屿之间区域的加工。
:刀具会以圆形回环模式运动,生成的刀轨是一系列相交且外部相连的圆环,像一个拉开的弹簧。它控制了刀具的切入,限制了步距,以免在切削时因刀具完全切入受冲击过大而断裂。选择此项,需要设置步距(刀轨中相邻两圆环的圆心距)和摆线的路径宽度(刀轨中圆环的直径)。此方式比较适合部件中的狭窄区域、岛屿和部件及两岛屿之间区域的加工。
☑ :刀具在切削轨迹的起点进刀,切削到切削轨迹的终点,然后抬刀至转换平面高度,平移到下一行轨迹的起点,刀具开始以同样的方向进行下一行切削。切削轨迹始终维持一个方向的顺铣或者逆铣切削,在连续两行平行刀轨间没有沿轮廓的切削运动,从而会影响切削效率。此方式常用于岛屿的精加工和无法运用往复式加工的场合,如一些陡壁的筋板。
:刀具在切削轨迹的起点进刀,切削到切削轨迹的终点,然后抬刀至转换平面高度,平移到下一行轨迹的起点,刀具开始以同样的方向进行下一行切削。切削轨迹始终维持一个方向的顺铣或者逆铣切削,在连续两行平行刀轨间没有沿轮廓的切削运动,从而会影响切削效率。此方式常用于岛屿的精加工和无法运用往复式加工的场合,如一些陡壁的筋板。
☑ :指刀具在同一切削层内不抬刀、在步距宽度的范围内沿着切削区域的轮廓维持连续往复的切削运动。往复式切削方式生成的是多条平行直线刀轨,连续两行平行刀轨的切削方向相反,但步进方向相同,所以在加工中会交替出现顺铣切削和逆铣切削。在加工策略中指定顺铣或逆铣不会影响此切削方式,但会影响其中的“壁清根”的切削方向(顺铣和逆铣是会影响加工精度的,逆铣的加工质量比较高)。用这种方法加工时,刀具在步进的时候始终保持进刀状态,能最大化地对材料进行切除,是最经济和高效的切削方式,通常用于型腔的粗加工。
:指刀具在同一切削层内不抬刀、在步距宽度的范围内沿着切削区域的轮廓维持连续往复的切削运动。往复式切削方式生成的是多条平行直线刀轨,连续两行平行刀轨的切削方向相反,但步进方向相同,所以在加工中会交替出现顺铣切削和逆铣切削。在加工策略中指定顺铣或逆铣不会影响此切削方式,但会影响其中的“壁清根”的切削方向(顺铣和逆铣是会影响加工精度的,逆铣的加工质量比较高)。用这种方法加工时,刀具在步进的时候始终保持进刀状态,能最大化地对材料进行切除,是最经济和高效的切削方式,通常用于型腔的粗加工。
☑ :与单向切削方式类似,但是在进刀时,刀具在前一行刀轨的起始点位置,然后沿轮廓切削到当前行的起点进行当前行的切削;切削到端点时,仍然沿轮廓切削到前一行的端点,然后抬刀转移平面,再返回到起始边当前行的起点进行下一行的切削。其中抬刀回程是快速横越运动,在连续两行平行刀轨间会产生沿轮廓的切削壁面刀轨(步距),因此壁面加工的质量较高。此方法切削比较平稳,对刀具冲击很小,常用于粗加工后对要求余量均匀的零件进行精加工,如一些对侧壁要求较高的零件和薄壁零件等。
:与单向切削方式类似,但是在进刀时,刀具在前一行刀轨的起始点位置,然后沿轮廓切削到当前行的起点进行当前行的切削;切削到端点时,仍然沿轮廓切削到前一行的端点,然后抬刀转移平面,再返回到起始边当前行的起点进行下一行的切削。其中抬刀回程是快速横越运动,在连续两行平行刀轨间会产生沿轮廓的切削壁面刀轨(步距),因此壁面加工的质量较高。此方法切削比较平稳,对刀具冲击很小,常用于粗加工后对要求余量均匀的零件进行精加工,如一些对侧壁要求较高的零件和薄壁零件等。
● :两个切削路径之间的水平间隔距离,而在环形切削方式中指的是两个环之间的距离。其方式有
:两个切削路径之间的水平间隔距离,而在环形切削方式中指的是两个环之间的距离。其方式有 、
、 、
、 和
和 4种。
4种。
☑ :选择该选项后,用户需要定义切削刀路间的固定距离。如果指定的刀路间距不能平均分割所在区域,系统将减小这一刀路间距以保持恒定步距。
:选择该选项后,用户需要定义切削刀路间的固定距离。如果指定的刀路间距不能平均分割所在区域,系统将减小这一刀路间距以保持恒定步距。
☑ :选择该选项后,用户需要定义两个刀路间剩余材料的高度,从而在连续切削的刀路间确定固定距离。
:选择该选项后,用户需要定义两个刀路间剩余材料的高度,从而在连续切削的刀路间确定固定距离。
☑ :选择该选项后,用户需要定义刀具直径的百分比,从而在连续切削刀路之间建立起固定距离。
:选择该选项后,用户需要定义刀具直径的百分比,从而在连续切削刀路之间建立起固定距离。
☑ :选择该选项后,可以设定几个不同步距大小的刀路数以提高加工效率。
:选择该选项后,可以设定几个不同步距大小的刀路数以提高加工效率。
● :选择
:选择 时,该文本框可用,用于定义切削刀路之间的距离为刀具直径的百分比。
时,该文本框可用,用于定义切削刀路之间的距离为刀具直径的百分比。
● :用于定义每一层切削的公共深度。
:用于定义每一层切削的公共深度。
● 选项区域中的选项说明如下。
选项区域中的选项说明如下。
☑ 选项:单击此选项后的“编辑显示”按钮
选项:单击此选项后的“编辑显示”按钮 ,系统弹出图1.7.3所示的“显示选项”对话框。在此对话框中可以进行刀具显示、刀轨显示以及其他选项的设置。
,系统弹出图1.7.3所示的“显示选项”对话框。在此对话框中可以进行刀具显示、刀轨显示以及其他选项的设置。

图1.7.3 “显示选项”对话框
☑ 在系统默认情况下,在“显示选项”对话框的 区域中,使
区域中,使 、
、 、
、 和
和 这4个复选框为取消选中状态。
这4个复选框为取消选中状态。
说明:在系统默认情况下, 选项区域中的这4个复选框均为取消选中状态。选中这4个复选框,在“型腔铣”对话框的
选项区域中的这4个复选框均为取消选中状态。选中这4个复选框,在“型腔铣”对话框的 区域中单击“生成”按钮
区域中单击“生成”按钮 后,系统会弹出图1.7.4所示的“刀轨生成”对话框。
后,系统会弹出图1.7.4所示的“刀轨生成”对话框。

图1.7.4 “刀轨生成”对话框
图1.7.4所示的“刀轨生成”对话框中各选项说明如下。
● :若选中该复选框,在切削仿真时,则会显示切削加工的切削区域,但从实践效果来看,选中或不选中,仿真的时候区别不是很大。为了测试选中和不选中之间的区别,可以选中
:若选中该复选框,在切削仿真时,则会显示切削加工的切削区域,但从实践效果来看,选中或不选中,仿真的时候区别不是很大。为了测试选中和不选中之间的区别,可以选中 复选框,这样可以很明显地看出选中和不选中之间的区别。
复选框,这样可以很明显地看出选中和不选中之间的区别。
● :若选中该复选框,处理器将在显示每个切削层的可加工区域和刀轨之后暂停。此选项只对平面铣、型腔铣和固定可变轮廓铣三种加工方法有效。
:若选中该复选框,处理器将在显示每个切削层的可加工区域和刀轨之后暂停。此选项只对平面铣、型腔铣和固定可变轮廓铣三种加工方法有效。
● :若选中该复选框,系统将移除所有临时屏幕显示。此选项只对平面铣、型腔铣和固定可变轮廓铣三种加工方法有效。
:若选中该复选框,系统将移除所有临时屏幕显示。此选项只对平面铣、型腔铣和固定可变轮廓铣三种加工方法有效。
Step2. 设置一般参数。在“型腔铣”对话框的 下拉列表中选择
下拉列表中选择 选项,在
选项,在 下拉列表中选择
下拉列表中选择 选项,在
选项,在 文本框中输入值50.0,在
文本框中输入值50.0,在 下拉列表中选择
下拉列表中选择 选项,在
选项,在 文本框中输入值1.0。
文本框中输入值1.0。
Step3. 设置切削参数。
(1)单击“型腔铣”对话框中的“切削参数”按钮 ,系统弹出图1.7.5所示的“切削参数”对话框。
,系统弹出图1.7.5所示的“切削参数”对话框。
(2)单击“切削参数”对话框中的 选项卡,在
选项卡,在 文本框中输入值0.1,在
文本框中输入值0.1,在 区域的
区域的 文本框中输入值0.02,在
文本框中输入值0.02,在 文本框中输入值0.02。
文本框中输入值0.02。
(3)其他参数的设置采用系统默认值,单击“切削参数”对话框中的 按钮,完成切削参数的设置,系统返回到“型腔铣”对话框。
按钮,完成切削参数的设置,系统返回到“型腔铣”对话框。
Step4. 设置非切削移动参数。
(1)单击“型腔铣”对话框中的“非切削移动”按钮 ,系统弹出图1.7.6所示的“非切削移动”对话框。
,系统弹出图1.7.6所示的“非切削移动”对话框。
(2)单击“非切削移动”对话框中的 选项卡,在
选项卡,在 区域的
区域的 下拉列表中选择
下拉列表中选择 选项,其他参数采用系统默认的设置值,单击
选项,其他参数采用系统默认的设置值,单击 按钮,完成非切削移动参数的设置。
按钮,完成非切削移动参数的设置。

图1.7.5 “切削参数”对话框

图1.7.6 “非切削移动”对话框
Step5. 设置进给率和速度。
(1)单击“型腔铣”对话框中的“进给率和速度”按钮 ,系统弹出图1.7.7所示的“进给率和速度”对话框。
,系统弹出图1.7.7所示的“进给率和速度”对话框。
(2)在“进给率和速度”对话框中选中 复选框,然后在其文本框中输入值1500.0,在
复选框,然后在其文本框中输入值1500.0,在 区域的
区域的 文本框中输入值2500.0,并单击该文本框右侧的
文本框中输入值2500.0,并单击该文本框右侧的 按钮计算表面速度和每齿进给量,其他参数采用系统默认设置值。
按钮计算表面速度和每齿进给量,其他参数采用系统默认设置值。
(3)单击“进给率和速度”对话框中的 按钮,完成进给率和速度参数的设置,系统返回到“型腔铣”对话框。
按钮,完成进给率和速度参数的设置,系统返回到“型腔铣”对话框。

图1.7.7 “进给率和速度”对话框