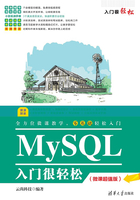
2.4 Navicat for MySQL的应用

Navicat for MySQL是一款强大的MySQL数据库管理和开发工具,它为专业开发者提供了一套强大的足够尖端的工具,而且对于初学者仍然易于学习。
2.4.1 下载与安装Navicat for MySQL
Navicat for MySQL是一款专为MySQL设计的高性能数据库管理及开发工具。它支持大部分MySQL最新版本的功能,包括触发器、存储过程、函数、事件、视图、管理用户等。
下载并安装Navicat for MySQL的操作步骤如下。
(1)在IE浏览器的地址栏中输入Navicat for MySQL的官方下载地址http://www.navicat.com.cn/ download/navicat-for-mysql,即可进入其下载界面,如图2-69所示。
(2)双击安装程序,打开欢迎安装界面,单击“下一步”按钮,如图2-70所示。

图2-69 软件下载界面

图2-70 “欢迎安装”界面
(3)进入“许可证”界面,选择“我同意”单选按钮,单击“下一步”按钮,如图2-71所示。
(4)进入“选择安装文件夹”界面,如果需要更改安装路径,可以单击“浏览”按钮,然后选择新的安装路径。这里采用默认的安装路径,直接单击“下一步”按钮,如图2-72所示。

图2-71 “许可证”界面

图2-72 “选择安装文件夹”界面
(5)进入“选择开始目录”界面,选择在哪里创建快捷方式。这里采用默认的路径,单击“下一步”按钮,如图2-73所示。
(6)进入“选择额外任务”界面,选择Creat a desktop icon复选框,单击“下一步”按钮,如图2-74所示。
(7)进入“准备安装”界面,这里显示了安装文件夹、开始菜单、额外任务,如图2-75所示。
(8)单击“安装”按钮,即可开始安装,并显示安装的进度,如图2-76所示。

图2-73 “选择开始目录”界面

图2-74 “选择额外任务”界面

图2-75 “准备安装”界面

图2-76 “正在安装”界面
(9)安装完成后,弹出“完成安装向导”界面,单击“完成”按钮即可退出安装向导,如图2-77所示。
(10)双击桌面上的Navicat for MySQL图标,即可打开Navicat for MySQL的工作界面,如图2-78所示。

图2-77 “完成安装向导”界面

图2-78 Navicat for MySQL的工作界面
2.4.2 连接MySQL服务器
Navicat for MySQL安装成功后,在使用Navicat for MySQL操作数据库之前,还需要连接MySQL服务器,具体操作步骤如下。
(1)在Navicat for MySQL的工作界面,选择“文件”→“新建连接”→“MySQL”菜单命令,如图2-79所示。
(2)打开“MySQL-新建连接”对话框,输入连接名,然后使用root连接到本机的MySQL即可执行相关数据库的操作,如图2-80所示。

图2-79 新建连接

图2-80 “MySQL-新建连接”对话框
(3)单击“确定”按钮,即可连接到MySQL服务器,连接成功后,左边的树形目录中会出现此连接,如图2-81所示。
注意:在Navicat for MySQL中,每个数据库的信息是单独获取的,没有获取的数据库的图标会显示为灰色。而一旦Navicat for MySQL执行了某些操作,获取了数据库信息后,相应的图标就会显示成彩色。

图2-81 连接到MySQL服务器
2.4.3 创建与删除数据库
Navicat for MySQL使用了极好的图形用户界面(GUI),可以用一种安全和更为容易的方式快速和容易地创建、组织、存取和共享信息,当连接到MySQL服务器后,即可创建数据库。具体操作步骤如下。
(1)选择Navicat for MySQL工作界面左侧窗格中的“mysql”选项,右击,在弹出的快捷菜单中选择“打开连接”菜单命令,如图2-82所示。
(2)这样即可连接到mysql数据库下的数据库,并在左侧窗格中显示出来,选择需要操作的数据库,例如这里选择mydbase数据库,该数据库的图标显示为彩色,而没有选中的数据库则显示为灰色,这样可以提高Navicat for MySQL的运行速度,如图2-83所示。
提示:Navicat的工作界面与SQL SERVER的数据库管理工具非常相似,左边是树形目录,用于查看数据库中的对象。每一个数据库的树形目录下都有表、视图、存储过程、查询、报表、备份和计划任务等节点,点击节点可以对该对象进行管理。
(3)在左边列表的空白处,右击,在弹出的快捷菜单中选择“新建数据库”菜单命令,如图2-84所示。
(4)打开“新建数据库”对话框,输入数据库的名称为mytest,单击“确定”按钮,如图2-85所示。

图2-82 打开连接

图2-83 选择需要操作的数据库

图2-84 新建数据库

图2-85 输入数据库的名称
(5)此时已成功创建一个数据库,接下来可以在该数据库中创建表、视图等,如图2-86所示。
(6)如果需要删除某个数据库,可以在选中该数据库后,右击,在弹出的快捷菜单中选择“删除数据库”菜单命令即可,如图2-87所示。

图2-86 成功创建数据库

图2-87 选择“删除数据库”菜单命令
2.4.4 创建与删除数据表
数据库创建完成后,即可在该数据库下创建数据表。具体操作步骤如下。
(1)在Navicat for MySQL的窗口上方单击“表”图标,然后单击“新建表”按钮,或者在右侧列表中选择“表”选项,右击,在弹出的快捷菜单中选择“新建表”菜单命令,如图2-88所示。
(2)进入创建数据表的页面,在其中设置数据表的字段结构,通过单击“添加字段”按钮,来添加多个字段信息,如图2-89所示。
(3)单击“保存”按钮,打开“表名”对话框,输入数据表的名称student,单击“确定”按钮,即可完成数据表的创建,如图2-90所示。
(4)如果数据表比较复杂,还可以根据需求继续对数据表进行设置,如给数据表添加索引、外键、触发器等,如图2-91所示。
(5)如果需要对表结构进行修改,可以在工具栏中选择“表”图标,然后选中要修改的表,单击“设计表”按钮,或者在左侧窗格中选择要修改的表,右击,在弹出的快捷菜单中选择“设计表”菜单命令,如图2-92所示。
(6)随即进入表设计界面,在其中可以对表字段、索引、外键、触发器等参数进行设置,如图2-93所示。

图2-88 “新建表”连接

图2-89 设置数据表的字段结构

图2-90 输入数据表的名称

图2-91 “索引”的工作界面

图2-92 选择“设计表”菜单命令

图2-93 修改数据表的字段类型
2.4.5 添加与修改数据记录
在左边结构树中点击“表”,找到要添加数据的表,如mydbase,双击。或者在工具栏中选择“表”,然后选中要插入数据的表,单击“打开表”按钮。在窗口右边打开添加数据的界面,可以直接输入相关数据或修改数据记录,如图2-94所示。

图2-94 添加数据记录
2.4.6 查询数据表中的数据
在Navicat for MySQL中,查询数据表中数据的操作非常简单,具体操作步骤如下。
(1)单击Navicat for MySQL窗口上方工具栏中“查询”按钮,进入查询工作界面,如图2-95所示。
(2)单击“新建查询”按钮,在“查询编辑器”中输入要执行的SQL语句,单击“运行”按钮,在窗口下方显示结果、信息、概况等信息,如图2-96所示。

图2-95 查询工作界面

图2-96 显示查询的信息
2.4.7 数据库备份和还原
使用Navicat for MySQL可完全控制MySQL数据库和显示不同的管理资料,包括一个多功能的图形化管理用户和访问权限的管理工具,方便将数据从一个数据库转移到另一个数据库中,从而进行数据库的备份或还原,具体操作步骤如下。
(1)在窗口上方的工具栏中单击“备份”按钮,或者在左边的结构树中,选择要备份数据库下的“备份”按钮,打开备份界面,如图2-97所示。
(2)单击“新建备份”按钮,打开“新建备份”窗口,在“注释”框中输入有关备份数据库的相关信息,例如,在“常规”选项卡中添加注释信息;在“对象选择”选项卡中选择要备份的表;在“高级”选项卡中选择是否压缩、是否使用指定文件名等;在“信息日志”选项卡中显示备份过程,如图2-98所示。

图2-97 备份界面

图2-98 “新建备份”窗口
(3)设置完成后,单击“开始”按钮,即可开始备份并显示备份的结果,如图2-99所示。
(4)单击“保存”按钮,打开“配置文件名”对话框,在其中输入备份文件的文件名,单击“确定”按钮,即可保存备份文件,如图2-100所示。

图2-99 完成备份

图2-100 输入配置文件名
(5)备份结束之后产生备份文件,数据库发生新的变化需要再次备份,经过多次备份后会产生多个不同时期的备份文件,如图2-101所示。
(6)当需要将数据库还原到某个时间点时,选择时间,单击“还原备份”按钮,进入“还原备份”窗口,如图2-102所示。
(7)单击“开始”按钮,系统开始自动还原数据,并显示还原后的结果,如图2-103所示。
(8)如果想要删除某个备份文件,则可以在选中该备份文件后,单击“删除备份”按钮,或右击,在弹出的快捷菜单中选择“删除备份”菜单命令,随即弹出一个信息提示框,单击“删除”按钮,即可完成删除备份文件的操作,如图2-104所示。

图2-101 多次备份文件

图2-102 “还原备份”窗口

图2-103 开始还原文件

图2-104 “确认删除”信息框