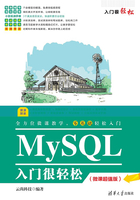
2.2 MySQL Workbench的应用

MySQL Workbench是MySQL图形界面管理工具,与其他数据库图形界面管理工具一样,该工具可以对数据库进行创建数据库表、增加数据库表、删除数据库和修改数据库等操作。
2.2.1 下载MySQL Workbench
在使用MySQL Workbench之前,需要下载该软件,具体操作步骤如下。
(1)在IE浏览器中输入MySQL Workbench的下载地址http://dev. MySQL.com/downloads/workbench/,打开该软件的下载页面,单击Go To Download Page按钮,如图2-4所示。
(2)进入具体的下载页面,单击Download Now按钮,即可开始下载MySQL Workbench软件,如图2-5所示。

图2-4 下载页面

图2-5 开始下载页面
2.2.2 安装MySQL Workbench
MySQL Workbench下载完毕,就可以安装了,具体的安装步骤如下。
(1)双击下载的MySQL Workbench软件,即可打开图2-6所示的欢迎安装界面。
(2)单击Next按钮,进入Destination Folder(目标文件夹)对话框,如图2-7所示。

图2-6 欢迎安装界面

图2-7 “目标文件夹”对话框
(3)单击Next按钮,进入Setup Type(安装类型)对话框,在其中选择Complete单选按钮,如图2-8所示。
(4)单击Next按钮,进入Ready to Install the Program(准备好安装)对话框,如图2-9所示。

图2-8 “安装类型”对话框

图2-9 “准备好安装”对话框
(5)单击Install(安装)按钮,即可开始安装MySQL Workbench软件,并显示安装进度,如图2-10所示。
(6)安装完毕,即可弹出Wizard Completed(向导完成)对话框,如图2-11所示。

图2-10 开始安装MySQL Workbench

图2-11 “向导完成”对话框
(7)单击Finish(完成)按钮,即可打开MySQL Workbench窗口。该窗口是MySQL Workbench的首页界面,如图2-12所示。

图2-12 MySQL Workbench窗口
2.2.3 创建数据库连接
MySQL Workbench工作空间下对数据库数据进行管理之前,需要先创建数据库连接。建立数据库连接的方法有两种,下面分别进行介绍。
1. 以root用户连接数据库
以root用户登录数据库是常用的一种方式,具体操作步骤如下。
(1)在MySQL Workbench的首页界面中单击root链接,如图2-13所示。
(2)即可弹出Connect to MySQL Server对话框,在Password文本框中输入root用户密码,如图2-14所示。

图2-13 单击root链接

图2-14 输入root用户密码
(3)单击OK按钮,即可进入MySQL Workbench的工作界面,如图2-15所示。
2. 设置新的数据库连接
在创建数据库的同时,也可以设置新的数据库连接,操作步骤如下。
(1)在MySQL Workbench的首页,单击MySQL Connections右侧的“ ”按钮,如图2-16所示。
”按钮,如图2-16所示。
(2)弹出如图2-17所示的对话框,在Connection Name(连接名称)文本框中输入数据库连接的名称,接着需要输入MySQL服务器的IP地址、用户名和密码。

图2-15 MySQL Workbench的工作界面

图2-16 单击“  ”按钮
”按钮

图2-17 “连接名称”对话框
(3)单击OK按钮,即可连接到MySQL服务器,并在MySQL Workbench的首页中添加相应的标志,如图2-18所示。
(4)单击Localhost_MySQL图标,即可打开Connect to MySQL Server对话框,在Password文本框中输入root用户密码,如图2-19所示。

图2-18 单击Localhost_MySQL图标

图2-19 输入用户密码
(5)单击OK按钮,即可进入MySQL Workbench的工作界面,其中,左侧窗口显示当前数据库服务器中的数据库以及其数据库下的数据表等,Query1窗口用来执行SQL语句,右侧的SQL Additions窗口是用来帮助用户写SQL语句的提示窗口,如图2-20所示。

图2-20 MySQL Workbench的工作界面
2.2.4 创建与删除数据库
成功创建数据库连接后,在左侧的SCHEMAS下面可以看到当前存在的数据库。用户可以创建新的数据库,具体操作步骤如下。
(1)单击工具栏上面的创建数据库的小图标 ,如图2-21所示。
,如图2-21所示。
(2)展现如图2-22所示的界面,此时需要输入新的数据库名字,在这里输入的是Mydbase,然后单击Apply(确认)按钮。

图2-21 创建数据库图标

图2-22 输入数据库的名称
(3)弹出一个信息提示框,提示用户是否确认更改对象,如图2-23所示。
(4)单击OK按钮,弹出一个新的界面,即可看到创建数据库的语句,如图2-24所示。
(5)单击Apply按钮,弹出一个新的界面,然后单击Finish按钮,完成创建数据库的操作,如图2-25所示。
(6)在SCHEMES下面即可看到刚才创建的mydbase数据库,如图2-26所示。

图2-23 信息提示框

图2-24 显示创建数据库语句

图2-25 完成数据库的创建

图2-26 查看新数据库
(7)如果需要删除数据库,可以在选择需要删除的数据库后(如mydbase数据库),右击,在弹出的快捷菜单中选择Drop Schema菜单命令即可,如图2-27所示。

图2-27 删除新数据库
2.2.5 创建和删除新的数据表
成功创建mydbase数据库后,就可以在该数据库下创建、编辑和删除数据表了。具体操作步骤如下。
(1)在左侧的SCHEMAS列表中展开mydbase节点,选择Tables选项,右击,并在弹出的快捷菜单中选择Create Table菜单命令,如图2-28所示。
(2)在弹出的products–Table窗口中可以添加表的信息,例如表的名称和表中各列的相关信息,如图2-29所示。

图2-28 选择Create Table菜单命令

图2-29 添加表信息
(3)设置完数据表的基本信息后,单击Apply按钮,弹出一个确定的对话框,该对话框上有自动生成的SQL语句,如图2-30所示。
(4)确定无误后单击Apply按钮,然后在弹出的对话框中单击Finish按钮,即可完成创建数据表的操作,如图2-31所示。

图2-30 添加数据表的SQL语句

图2-31 完成创建数据表
(5)创建完表fruits之后,会在Tables节点下面展现出来,如图2-32所示。
(6)如果需要删除数据表,可以在选择需要删除的数据表后(如fruits数据表),右击,在弹出的快捷菜单中选择Drop Table菜单命令即可,如图2-33所示。

图2-32 数据表的数据结构

图2-33 删除数据表
2.2.6 添加与修改数据表记录
用户可以通过执行添加数据表记录的SQL语句来添加数据记录,也可以在Query1的窗口执行SQL语句,还可以在MySQL Workbench图形界面下对数据库表进行维护,这种操作方式非常简单,具体操作步骤如下。
(1)选择数据表节点Tables下面的fruits表,右击,在弹出的快捷菜单中选择Select Rows –Limit 300菜单命令,如图2-34所示。
(2)用户即可在右侧弹出的窗口中添加或修改数据表中的数据,这里添加一行数据记录,其id为“1003”,如图2-35所示。

图2-34 选择Select Rows – Limit 300菜单命令

图2-35 添加数据记录
(3)编辑完成后,单击Apply按钮,即可弹出添加数据记录的SQL语句界面,如图2-36所示。
(4)单击Apply按钮,即可完成数据的添加操作,如图2-37所示。

图2-36 添加数据记录的SQL语句

图2-37 完成数据记录的添加
2.2.7 查询表中的数据记录
添加了若干条数据记录到数据表fruits表中,还可以根据需要查询数据记录,如查询数据表中的所有记录,具体操作步骤如下。
(1)展开数据表Tables节点,选择下面的fruits表,右击,在弹出的快捷菜单中选择Select Rows – Limit 300菜单命令,如图2-38所示。
(2)在右侧打开的窗口中查询数据表中的所有数据,如图2-39所示。

图2-38 选择Select Rows – Limit 300菜单命令

图2-39 查询数据表中的数据记录
2.2.8 修改数据表的数据结构
根据工作的实际需求,还可以修改数据表的数据结构,具体的操作步骤如下。
(1)展开数据表Tables节点,选择下面的fruits表,右击,在弹出的快捷菜单中选择Alter Table菜单命令,如图2-40所示。
(2)在右侧打开的窗口中修改数据表中的数据结构。例如需要将fruits数据表中fruits_name字段的数据类型由VARCHAR(45)修改成VARCHAR(20),可以在下面的窗格中直接修改即可,如图2-41所示。

图2-40 选择Alter Table菜单命令

图2-41 修改字段的数据类型