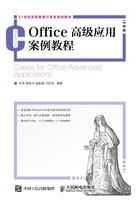
第1章 文字处理软件Word 2010
1.1 Word 2010概述
1.1.1 主要功能
文字处理软件应用广泛,是办公软件的一种,一般用于文字的录入、存储、编辑、排版、打印等。文字处理软件的发展和文字处理的电子化是信息社会发展的标志之一。目前个人计算机上常用的中文文字处理软件主要有Microsoft公司的Word、金山公司的WPS等。
Word 2010是Microsoft公司开发的Office 2010办公组件之一。Office软件最早于1983年出品,由 Microsoft公司每年投入数十亿美元研发,全球用户超过5亿,每年获利上百亿美元,是Microsoft公司最重要的软件产品之一。Word主要版本有:1989年推出的Word 1.0版、1992年推出的Word 2.0版、1994年推出的Word 6.0版、1995年推出的Word 95版(又称作Word 7.0,因为是包含于Microsoft Office 95中的,所以习惯称作Word 95)、1997年推出的Word 97版、2000年推出的Word 2000版、2002年推出的Word XP版、2003年推出的Word 2003版、2007年推出的Word 2007版、2010年推出的Word 2010版以及目前的最新版Word 2013。
作为一款出色的文字处理软件,Word具有以下几个主要功能。
(1)直观的操作界面。Word软件界面友好,提供了丰富多彩的工具,利用鼠标就可以完成选择、排版等操作,这些操作都能将打印效果进行显示,所见即所得。
(2)多媒体混排。用 Word 软件可以编辑文字图形、图像、声音、动画,还可以插入其他软件制作的信息,也可以用 Word 软件提供的绘图工具进行图形制作,编辑艺术字、数学公式,能够满足用户的各种文档处理要求。
(3)强大的制表功能。Word软件提供了强大的制表功能,不仅可以自动制表,也可以手动制表。Word的表格线自动保护,表格中的数据可以自动计算,表格还可以进行各种修饰。在Word软件中,还可以直接插入Excel电子表格。用Word软件制作表格,既轻松又美观,既快捷又方便。
(4)打印功能。Word软件提供了打印预览功能,具有对打印机参数的强大的支持性和配置性,使用户可以精确地打印排版内容。
1.1.2 工作界面
1.工作界面的组成与介绍
启动Word 2010并选择新建空白文档后,出现如图1-1所示的界面。Word 2010的界面主要包括快速工具栏、标题栏、功能区、“文件”按钮、文档编辑区、滚动条、标尺、状态栏、视图切换区以及比例缩放区等组成部分。

图1-1 Word 2010的主界面
(1)快速工具栏。快速工具栏包含用户频繁使用的命令按钮,默认情况下,会出现在标题栏左侧,包含保存、撤销、恢复三个按钮。快速工具栏上的按钮可以根据用户需要定义,是一组独立于功能区的命令按钮。
(2)标题栏。标题栏显示应用程序的名称及正在编辑的文件名,其右侧还包括最小化、最大化/还原和关闭按钮。
(3)功能区。Word 2010取消了传统的菜单操作方式,而代之于功能区中众多的选项卡。在Word 2010窗口上方看起来像菜单的名称其实是功能区中选项卡的不同名称,当单击这些名称时并不会打开菜单,而是切换到与之相对应的功能区面板。每个选项卡根据功能的不同又分为若干个组。功能区中主要选项卡的功能如下。
● “开始”选项卡。“开始”选项卡包括剪贴板、字体、段落、样式和编辑五个选项组。该功能区主要用于帮助用户对Word 2010文档进行文字编辑和格式设置,是用户最常用的功能区。
● “插入”选项卡。“插入”选项卡包括页、表格、插图、链接、页眉和页脚、文本和符号七个选项组,主要用于在Word 2010文档中插入各种元素。
● “页面布局”选项卡。“页面布局”选项卡包括主题、页面设置、稿纸、页面背景、段落、排列六个选项组,对应Word 2003的“页面设置”菜单命令和“段落”菜单中的部分命令,用于帮助用户设置Word 2010文档页面样式。
● “引用”选项卡。“引用”选项卡包括目录、脚注、引文与书目、题注、索引和引文目录六个选项组,用于实现在Word 2010文档中插入目录等比较高级的功能。
● “邮件”选项卡。“邮件”选项卡包括创建、开始邮件合并、编写和插入域、预览结果、完成五个选项组,该功能区的作用比较专一,专门用于在Word 2010文档中进行邮件合并方面的操作。
● “审阅”选项卡。“审阅”选项卡包括校对、语言、中文简繁转换、批注、修订、更改、比较和保护八个选项组,主要用于对Word 2010文档进行校对和修订等操作,适用于多人协作处理Word 2010长文档。
● “视图”选项卡。“视图”选项卡包括文档视图、显示、显示比例、窗口和宏五个选项组,主要用于帮助用户设置Word 2010操作窗口的视图类型,以方便操作。
此外,当用户选定特定对象(如图片、表格等)进行操作时,Word 2010会动态地出现相应的功能区选项卡,从而使用户能更加方便地进行相关操作。图1-2为选中文档中的图片后,动态出现了图片工具“格式”选项卡。

图1-2 动态出现的“图片工具”功能区
(4)“文件”按钮。单击“文件”按钮 ,会出现Word2010的后台视图(图1-3)。后台视图的左侧类似早期版本中的“文件”菜单组,包含信息、新建、打开、保存、另存为、打印、关闭等操作命令,选择不同的命令会出现不同的操作内容。再次单击“文件”按钮或其他功能区的选项卡即可返回正在编辑的文档。
,会出现Word2010的后台视图(图1-3)。后台视图的左侧类似早期版本中的“文件”菜单组,包含信息、新建、打开、保存、另存为、打印、关闭等操作命令,选择不同的命令会出现不同的操作内容。再次单击“文件”按钮或其他功能区的选项卡即可返回正在编辑的文档。

图1-3 Word2010的后台视图
(5)状态栏、视图切换区和比例缩放区。状态栏位于Word窗口的底部,显示了当前文档的一些信息,包括当前页数/总页数、字数统计、拼音语法检查等。视图切换区和比例缩放区位于状态栏的右侧,视图切换区可以改变文档的视图方式,拖动比例缩放区的滑块或单击两端的“+”和“-”按钮可以改变文档的显示比例。
(6)标尺。标尺可以让用户了解文档中各种对象在页面上的位置,并可以利用它快速进行排版。
(7)实时预览。在处理文档的过程中,当鼠标在功能区或菜单上某些不同的选项之间移动时,当前编辑的文件中就会显示该功能起作用后的预览效果。例如,当用户设置标题时,在选中标题文字并将鼠标在“开始”功能区“样式”选项组上移动时,选中的文字就会出现当前标题选项起作用后文字的样子。若对预览效果不满意,只要移开鼠标即可。实时预览有助于用户更直观准确地选择所需要的效果,减少误操作。
2.设置Word的工作界面
(1)自定义快速工具栏
用户可以将需要频繁使用的命令按钮添加到快速工具栏。单击快速工具栏右侧的下三角按钮(图1-4),会出现“自定义快速访问工具栏”的菜单项,用户单击菜单项即可使相应的按钮出现在快速工具栏上,若单击“其他命令”菜单项,则会出现“Word选项”对话框(图1-5),在“快速访问工具栏”选项卡中可以将任意的 Word 命令添加到快速工具栏上。

图1-4 自定义快速工具栏

图1-5 添加任意按钮到快速工具栏
(2)隐藏和显示功能区
隐藏和显示功能区的方法如下。
方法一:单击Word窗口右上角的 按钮可以隐藏功能区,
按钮可以隐藏功能区, 按钮变为
按钮变为 按钮,此时单击
按钮,此时单击 按钮则功能区重新出现。
按钮则功能区重新出现。
方法二:右击功能区,在出现的快捷菜单中选“功能区最小化”菜单项。
(3)“Word选项”对话框
利用“Word选项”对话框(图1-6),用户可以对Word 2010的工作环境进行个性化的设置,使用户可以按自己的使用习惯使用Word。打开“Word选项”对话框的方法:单击“文件”按钮 ,再单击左侧的“选项”命令。
,再单击左侧的“选项”命令。
(4)自定义功能区
自定义功能区是指对功能区选项卡、选项组和命令按钮进行自定义、添加或删除。在“Word选项”对话框(图1-6)中的“自定义功能区”选项卡中,可以自定义功能区。

图1-6 自定义功能区