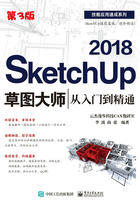
4.4 缩放工具
使用缩放工具 可以缩放或拉伸选中的物体,其快捷键为S。
可以缩放或拉伸选中的物体,其快捷键为S。
选择物体后,执行缩放命令,鼠标在绘图区变成 ,此物体的外围出现缩放栅格,选择栅格点,即可对物体进行缩放,如图4-46所示。
,此物体的外围出现缩放栅格,选择栅格点,即可对物体进行缩放,如图4-46所示。
● 对角夹点:单击移动对角夹点(选中夹点呈红色),可以使几何体沿对角方向进行等比缩放,缩放时在数值框中显示的是缩放比例,如图4-47所示。

图4-46

图4-47
● 边线夹点:移动边线夹点可以同时在几何体对边的两个方向上进行非等比缩放,几何体将变形,缩放时在数值框中显示的是两个用逗号隔开的数值,如图4-48所示。
● 表面夹点:移动表面夹点可以使几何体沿着垂直面的方向在一个方向上进行非等比缩放,几何体将变形(改变物体长、宽、高),缩放时在数值框中显示的是缩放比例,如图4-49所示。

图4-48

图4-49
缩放功能的使用与主要功能如下。
(1)通过数值框精确缩放
在进行缩放时,数值框会显示缩放比例,用户也可以在完成缩放后输入一个数值,数值的输入方式有以下3种。
● 输入缩放比例,直接输入不带单位的数字,例如“2”表示放大2倍,“-2”表示缩小到原来的50%。
● 输入尺寸长度,输入一个数值+单位,例如,输入“2m”表示缩放到2米的长度。
● 输入多重缩放比例:一维缩放需要一个数值;二维缩放需要两个数值(如X和Y方向的缩放),用逗号隔开;等比三维缩放也只需要一个数值,但非等比的三维缩放却需要3个数值(如X、Y、Z各方向的缩放),分别用逗号隔开。

建议读者先选中物体再激活缩放命令,若先激活缩放命令,将只能在单个点、线、面或组上进行缩放操作。
(2)配合其他功能键缩放
● 结合Ctrl键就可以对物体进行中心缩放,如图4-50所示。
● 结合Shift键进行夹点缩放,可以在等比缩放和非等比缩放之间进行切换。
● 结合Ctrl和Shift键,将在夹点缩放、中心缩放和中心非等比缩放之间互相转换。

图4-50
(3)镜像物体
● 使用缩放工具还可以镜像缩放物体,只需要往反方向拖拽缩放夹点即可(也可以输入负数值完成镜像缩放,如“-0.5”表示在反方向缩小50%),如图4-51所示。

图4-51
● 如果使镜像后的图形大小不变,只需移动一个夹点,输入“-1”就将物体进行原来大小镜像。操作方法与上图类似,只是输入值为“-1”。
实战训练——为场景添加窗帘

使用缩放工具可以对物体进行缩放和镜像操作,下面结合实例进行详细讲解,其操作步骤如下。
1)运行SketchUp 2018,执行“文件|打开”菜单命令,打开案例场景文件“案例\04\素材文件\场景1”,该场景中只有一边窗帘,如图4-52所示。下面通过缩放命令,对窗帘进行镜像复制。
2)选择墙体并右击,通过右键快捷菜单,对墙体进行隐藏,如图4-53所示。

图4-52

图4-53
3)选择窗帘布图形,执行移动命令(M),结合Ctrl键在绿色轴上,将其向右复制出一份,如图4-54所示。

图4-54
4)然后选择复制出的图形,执行缩放命令(S),单击右侧面中夹点(提示该夹点功能:沿绿色轴缩放),向左拖动鼠标,输入“-1”,则在该方向上完成原来大小的镜像,如图4-55所示。

图4-55
5)执行移动命令(M),将镜像的对象移动到合适的位置,然后执行“编辑|取消隐藏|全部”菜单命令,将隐藏的图形全部显示出来,效果如图4-56所示。

图4-56