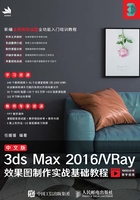
实战01 认识界面结构

01 安装好3ds Max 2016后,在“开始”菜单中执行“所有程序>Autodesk>Autodesk 3ds Max 2016 > 3ds Max 2016 -Simplified Chinese”命令,如图1-1所示。
02 在启动3ds Max 2016的过程中,可以观察到3ds Max 2016的启动画面,如图1-2所示,此时将加载软件所要求的文件。启动3ds Max 2016后,其工作界面如图1-3所示。这是启动3ds Max 2016中文版的方法。

图1-1

图1-2

图1-3
提示
3ds Max 2016的工作界面分为标题栏、菜单栏、主工具栏、视口区域、命令面板、时间尺、状态栏、时间控制按钮、视口导航控制按钮、Ribbon和场景资源管理器共11大部分,如图1-4所示。

图1-4
下面对软件常用部分进行简单介绍。
标题栏:标题栏位于界面的最顶部,显示当前编辑的文件名称、软件版本信息(如果没有打开文件,则显示为无标题),包含应用程序“MAX”图标按钮 、快速访问工具栏和信息中心3个非常人性化的工具栏,如图1-5所示。
、快速访问工具栏和信息中心3个非常人性化的工具栏,如图1-5所示。

图1-5
菜单栏:菜单栏包含编辑、工具、组、视图、创建、修改器、动画、图形编辑器、渲染、Civil View、自定义、脚本和帮助,共13个主菜单,如图1-6所示。

图1-6
命令面板:场景对象的操作都可以在该面板中完成,包含创建面板按钮 、修改面板按钮
、修改面板按钮 、层次面板按钮
、层次面板按钮 、运动面板按钮
、运动面板按钮 、显示面板按钮
、显示面板按钮 和实用程序面板按钮
和实用程序面板按钮 ,如图1-7所示。
,如图1-7所示。
主工具栏:集合了最常用的一些编辑工具按钮,图1-8所示为默认状态下的“主工具栏”。某些工具的右下角有一个三角形图标,单击该图标就会弹出下拉工具列表。

图1-7

图1-8
视口区域:这是界面中最大的一个区域,也是3ds Max 2016中用于实际工作的区域,默认状态下为四视图显示,包括顶视图、左视图、前视图和透视图4个视图,在这些视图中可以从不同的角度对场景中的对象进行观察和编辑。每个视图的左上角都会显示视图的名称和模型的显示方式,右上角有一个导航器(不同视图显示的状态也不同),如图1-9所示。
时间尺:时间尺包括时间线滑块和轨迹栏两大部分。时间线滑块位于视图的最下方,主要用于制定动画帧,默认的帧数为100帧,具体数值可以根据动画长度来进行修改。拖曳时间线滑块可以在帧与帧之间迅速移动,单击时间线滑块左右的向左箭头图标按钮 与向右箭头图标按钮
与向右箭头图标按钮 可以向前或者向后移动一帧,如图1-10所示;轨迹栏位于时间线滑块的下方,主要用于显示帧数和选定对象的关键点,在这里可以移动、复制、删除关键点和更改关键点的属性,如图1-11所示。
可以向前或者向后移动一帧,如图1-10所示;轨迹栏位于时间线滑块的下方,主要用于显示帧数和选定对象的关键点,在这里可以移动、复制、删除关键点和更改关键点的属性,如图1-11所示。

图1-9

图1-10

图1-11
状态栏:状态栏提供了选定对象的数目、类型、变换值和栅格数目等信息,并且状态栏可以基于当前光标位置和当前活动程序来提供动态反馈信息,如图1-12所示。

图1-12
视口导航控制按钮:主要用于控制视图的显示和导航。单击这些按钮可以缩放、平移和旋转活动的视图,如图1-13所示。
场景资源管理器:主要用于显示场景中的所有元素。通过列表将场景中的资源进行分类,从而让用户可以快速选择所需要的元素,如图1-14所示。

图1-13

图1-14
03 启动完成后,系统会弹出“欢迎使用3ds Max”对话框,此时单击右上角的关闭按钮 退出即可,如图1-15所示。
退出即可,如图1-15所示。

图1-15