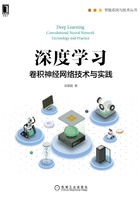
1.3 环境搭建
Anaconda是Python的一个开源发行版本,其包含了conda、Python等180多个科学包及其依赖项。本节将介绍如何在Windows系统下安装Anaconda,如何在Anaconda虚拟环境下搭建TensorFlow与Keras,以及一些常用编辑器的安装方法。
1.3.1 在Windows系统下安装Anaconda
Anaconda可以从其官网(https://www.anaconda.com/)下载并安装。由于TensorFlow需要64位的Python作为支持,所以在官网中需要选择Windows系统下的64位的Python 3.7版本的安装包进行下载。
安装包下载完成后,在相应文件夹中双击.exe文件,出现如图1-1所示Anaconda安装界面。

图1-1 Anaconda安装界面
单击Next,出现如图1-2所示许可协议界面,
单击I Agree按钮,出现如图1-3所示选择安装类型界面。

图1-2 许可协议界面

图1-3 选择安装类型界面
选择两个单选项之一,然后单击Next按钮,出现如图1-4所示选择安装地址界面。

图1-4 选择安装地址界面
安装地址默认为C盘的用户目录,也可以自行选择。单击Next按钮出现如图1-5所示高级安装选项界面。

图1-5 高级安装选项界面
勾选“Add Anaconda to my PATH environment variable(将Anaconda添加到我的路径环境变量)”,这一选项默认将用户变量直接添加上了,后续不用再添加。勾选“Register Anaconda as my default Python 3.7(将Anaconda注册为默认的Python 3.7)”。最后单击Install按钮进行安装,出现如图1-6所示安装界面。

图1-6 安装界面
安装完成后的界面如图1-7所示。
安装完成后,单击Next按钮,出现如图1-8所示Anaconda3 2019.07(64-bit)Setup界面。

图1-7 安装完成界面

图1-8 Anaconda3 2019.07(64-bit)Setup界面
单击Next按钮,出现如图1-9所示安装结束界面。单击Finish按钮完成安装。

图1-9 安装结束界面
1.3.2 在Anaconda下安装TensorFlow与Keras
Anaconda安装完成后,可进一步安装TensorFlow与Keras。运行Anaconda Prompt,出现命令提示符窗口,如图1-10所示。

图1-10 命令提示符窗口
安装TensorFlow需要在命令提示符窗口中输入以下命令:
pip install tensorflow
TensorFlow安装界面如图1-11所示。等待安装结束即可。
安装Keras需要在命令提示符窗口中输入以下命令:
pip install keras
Keras安装界面如图1-12所示。

图1-11 TensorFlow安装界面

图1-12 Keras安装界面
1.3.3 Spyder编辑器
在使用Python实现深度学习时,Anaconda中有多个编辑器可供选择,例如Jupyter Notebook、Spyder等。本书选择Spyder为编辑器,Spyder与其他编辑器相比最大的特点是可以较为方便地观察和修改数组的值。Spyder编辑器的界面如图1-13所示。默认主界面由3个窗格构成,分别为Editor(编辑器)、Variable explorer(变量管理器)和console(控制台)。用户可在菜单View中设置是否显示这些窗格。

图1-13 Spyder编辑器界面
Editor(编辑器)用于编写代码,例如打印“python”,编辑器界面如图1-14所示。代码如下:
print('python')

图1-14 编辑器界面
console(控制台)界面如图1-15所示。该窗口可用来评估代码,查看运行结果。图1-15中所显示的运行结果即为上述代码(打印“python”)的运行结果。

图1-15 控制台界面
Variable explorer(变量管理器)界面如图1-16所示。在该窗口中,Spyder可模仿MATLAB的“工作空间”的功能,可以很方便地观察和修改数组的值。

图1-16 变量管理器界面