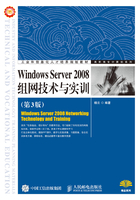
1.3 项目实施
Windows Server 2008 R2较Windows Server 2003,安装步骤大大减少,经过几步简单设置,十几分钟即可完成,从而提高了效率。当系统平台安装好以后,就可以按照网络需要,以集中或分布的方式处理各种服务器角色。
下面讲解如何安装与配置Windows Server 2008 R2。
1.3.1 使用光盘安装Windows Server 2008 R2
使用Windows Server 2008 R2企业版的引导光盘进行安装是最简单的安装方式。在安装过程中,需要用户干预的地方不多,只需掌握几个关键点即可顺利完成。需要注意的是如果当前服务器没有安装SCSI设备或者RAID卡,则可以略过相应步骤。相比Windows Server 2003,Windows Server 2008虽然各方面的性能都有很大程度的提高,但安装过程却大大简化了。
① 设置光盘引导。重新启动系统并把光盘驱动器设置为第一启动设备,保存设置。
② 从光盘引导。将Windows Server 2008 R2安装光盘放入光驱并重新启动。如果硬盘内没有安装任何操作系统,计算机会直接从光盘启动到安装界面;如果硬盘内安装有其他操作系统,计算机就会显示“Press any key to boot from CD or DVD...”的提示信息,此时在键盘上按任意键才从DVD-ROM启动。
③ 启动安装过程以后,显示图1-5所示“安装Windows”对话框,需要选择安装语言及输入法。

图1-5 安装Windows对话框
④ 单击“下一步”按钮,接着出现是否立即安装Windows Server 2008的对话框,如图1-6所示。

图1-6 现在安装
⑤ 单击“现在安装”按钮,显示图1-7所示的“选择要安装的操作系统”对话框。在操作系统列表框中,列出了可以安装的操作系统。这里选择“Windows Server 2008 Enterprise(完全安装)”,安装Windows Server 2008企业版。

图1-7 选择要安装的操作系统
⑥ 单击“下一步”按钮,选择“我接收许可条款”接收许可协议,单击“下一步”按钮,出现图1-8所示的“您想进行何种类型的安装?”对话框。“升级(U)”用于从Windows Server 2003升级到Windows Server 2008,且如果当前计算机没有安装操作系统,则该项不可用;“自定义(高级)”用于全新安装。

图1-8 您想进行何种类型的安装
⑦ 单击“自定义(高级)”,显示图1-9所示的“您想将Windows安装在何处”的对话框,显示当前计算机上硬盘上的分区信息。如果服务器上安装有多块硬盘,则会依次显示为磁盘0、磁盘1、磁盘2……

图1-9 您想将Windows安装在何处
⑧ 单击“驱动器选项(高级)”,显示图1-10所示的“硬盘信息”对话框。在此可以对硬盘进行分区、格式化和删除已有分区的操作。

图1-10 硬盘信息
⑨ 对硬盘进行分区,单击“新建”按钮,在“大小”文本框中输入分区大小,比如10000M,如图1-11所示。单击“应用”按钮,弹出图1-12所示的自动创建额外分区的提示。按“确定”按钮,完成系统分区(第一分区)和主分区(第二个分区)的建立。其他分区照此操作。

图1-11 创建10000M的分区

图1-12 创建额外分区的提示信息
⑩ 选择第二个分区来安装操作系统,单击“下一步”按钮,显示图1-13所示的“正在安装Windows”对话框,开始复制文件并安装Windows。

图1-13 “正在安装Windows”对话框
⑪ 在安装过程中,系统会根据需要自动重新启动。安装完成后第一次登录,会要求更改密码,如图1-14所示。

图1-14 提示更改密码
对于账户密码,Windows Server 2008的要求非常严格,无论管理员账户还是普通账户,都要求必须设置密码。除必须满足“至少6个字符”和“不包含Administrator或admin”的要求外,还至少满足以下2个条件。
• 包含大写字母(A,B,C等)。
• 包含小写字母(a,b,c等)。
• 包含数字(0,1,2等)。
• 包含非字母数字字符(#,&,~等)。
⑫ 按要求输入密码,回车,即可登录到Windows Server 2008系统,并默认自动启动“初始配置任务”窗口,如图1-15所示。

图1-15 “初始配置任务”窗口
⑬ 激活Windows Server 2008。单击“开始”→“控制面板”→“系统和安全”→“系统”菜单,打开图1-16所示的系统对话框。右下角显示Windows激活的状况,可以在此激活Windows Server 2008网络操作系统和更改产品密钥。激活有助于验证Windows的副本是否为正版,以及验证在多台计算机上使用的Windows数量是否超过Microsoft软件许可条款所允许的数量。激活的最终目的有助于防止软件伪造。如果不激活,可以试用60天。

图1-16 “系统”对话框
至此,Windows Server 2008安装完成。
1.3.2 配置Windows Server 2008 R2
安装Windows Server 2008与Windows Server 2003最大的区别就是,在安装过程中不会提示设置计算机名、网络连接信息等,因此所需时间大大减少,一般十多分钟即可安装完成。在安装完成后,应先设置一些基本配置,如计算机名、IP地址、配置自动更新等,这些均可在“服务器管理器”中完成。
1. 更改计算机名
Windows Server 2008系统在安装过程中不需要设置计算机名,而是使用由系统随机配置的计算机名,但系统配置的计算机名称不仅冗长,而且不便于标记。因此,为了更好地标识和识别服务器,应将其更改为易记或有一定意义的名称。
① 打开“开始”→“所有程序”→“管理工具”→“服务器管理器”,打开“服务器管理器”窗口,如图1-17所示。

图1-17 “服务器管理器”窗口
② 在“计算机信息”区域中单击“更改系统属性”按钮,出现图1-18所示的“系统属性”对话框。

图1-18 “系统属性”对话框
③ 单击“更改”按钮,显示图1-19所示的“计算机名/域更改”对话框。在“计算机名”文本框中键入新的名称,如Win2008。在“工作组”文本框中可以更改计算机所处的工作组。

图1-19 “计算机名/域更改”对话框
④ 单击“确定”按钮,显示“计算机/域更改”提示框,提示必须重新启动计算机才能应用更改。如图1-20所示。

图1-20 “重新启动计算机”提示框
⑤ 单击“确定”按钮,回到“系统属性”对话框,再按“关闭”按钮,关闭“系统属性”对话框。接着出现对话框,提示必须重新启动计算机以应用更改,如图1-21所示。

图1-21 “重新启动计算机”提示框
⑥ 单击“立即重新启动计算机”按钮,即可重新启动计算机并应用新的计算机名。若选择“稍后重新启动”则不会立即重新启动计算机。
2. 配置网络
网络配置是提供各种网络服务的前提。Windows Server 2008安装完成以后,默认为自动获取IP地址,自动从网络中的DHCP服务器获得IP地址。不过,由于Windows Server 2008用来为网络提供服务,所以通常需要设置静态IP地址。另外,还可以配置网络发现、文件共享等功能,实现与网络的正常通信。
(1)配置TCP/IP
① 右键单击桌面右下角任务托盘区域的网络连接图标,选择快捷菜单中的“网络和共享中心”选项,打开图1-22所示的“网络和共享中心”窗口。

图1-22 “网络和共享中心”对话框
② 单击“本地连接”,打开“本地连接状态”对话框,如图1-23所示。

图1-23 “本地连接”对话框
③ 单击“属性”按钮,显示图1-24所示的“本地连接属性”对话框。Windows Server 2008中包含IPv6和IPv4两个版本的Internet协议,并且默认都已启用。

图1-24 “本地连接状态”对话框
④ 在“此连接使用下列项目”选项框中选择“Internet协议版本4(TCP/IP)”,单击“属性”按钮,显示图1-25所示的“Internet协议版本4(TCP/IPv4)属性”对话框。选中“使用下面的IP地址”单选按钮,分别键入为该服务器分配的IP地址、子网掩码、默认网关和DNS服务器。如果要通过DHCP服务器获取IP地址,则保留默认的“自动获得IP地址”。

图1-25 本地连接属性
⑤ 单击“确定”按钮,保存所做的修改。
(2)启用网络发现
Windows Server 2008新增了“网络发现”功能,用来控制局域网中计算机和设备的发现与隐藏。如果启用“网络发现”功能,单击“开始”菜单中的“网络”选项,打开图1-26所示的“网络”窗口,显示当前局域网中发现的计算机,也就是“网络邻居”功能。同时,其他计算机也可发现当前计算机。如果禁用“网络发现”功能,则既不能发现其他计算机,也不能被发现。不过,关闭“网络发现”功能时,其他计算机仍可以通过搜索或指定计算机名、IP地址的方式访问到该计算机,但不会显示在其他用户的“网络邻居”中。

图1-26 “网络”窗口
提示
如果在“开始”菜单中没有“网络”选项,则可以右击“开始”菜单,选择“属性”,再单击“‘开始’菜单”选项卡,单击“自定义”按钮,然后选中“网络”选项,按“确定”按钮即可。
为了便于计算机之间的互相访问,可以启用此功能。在图1-26中,单击菜单条上的“网络和共享中心”按钮,出现“网络和共享中心”窗口,再单击“更改高级共享设置”按钮,出现图1-27所示的“高级共享设置”窗口,选择“启用网络发现”单选按钮,并单击“保存修改”按钮即可。

图1-27 “高级共享设置”窗口
奇怪的是,当再次重新打开“高级共享设置”对话框,显示仍然是“关闭网络发现”。如何解决这个问题呢?
将以下3个服务设置为自动并启动,这样就可以解决问题了。
• Function Discovery Resource Publication
• SSDP Discovery
• UPnP Device Host
提示
提示1:依次打开“开始”→“管理工具”→“服务”,将上述3个服务设置为自动并启动即可。
提示2:如果在“开始”和“所有程序”菜单中没有“管理工具”选项,则可以右击“开始”菜单,选择“属性”,再单击“‘开始’”菜单选项卡,单击“自定义”按钮,然后选中“系统管理工具”中的“在‘所有程序’菜单和‘开始’菜单上显示”选项,按“确定”按钮即可。
(3)文件共享
网络管理员可以通过启用或关闭文件共享功能,实现为其他用户提供服务或访问其他计算机共享资源。在图1-27所示的“高级共享设置”窗口中,选择“启用文件共享”单选按钮,并单击“保存修改”按钮,即可启用文件共享功能。同理,也可启用或关闭“公共文件夹共享”和“打印机共享”功能。
(4)密码保护的共享
如果启用“密码保护的共享”功能,则其他用户必须使用当前计算机上有效的用户账户和密码才可以访问共享资源。Windows Server 2008默认启用该功能,如图1-27所示。
3. 配置文件夹选项
设置文件夹选项,隐藏受保护的操作系统文件(推荐)、隐藏已知文件类型的扩展名及显示隐藏的文件和文件夹,设置文件夹选项步骤如下。
① 依次单击“开始”→“控制面板”→“外观”→“文件夹选项”命令,打开“文件夹选项”对话框。如图1-28所示。

图1-28 “常规”选项卡
② 在“常规”选项卡中可以对浏览文件夹、打开项目的方式和导航窗格进行设置。
• 在“文件夹选项”对话框的“浏览文件夹”选项区域中,如果选择“在同一窗口中打开每个文件夹”单选项,则在资源管理器中打开不同的文件夹时,文件夹会出现在同一窗口中;如果选择“在不同窗口中打开不同的文件夹”单选项,则每打开一个文件夹就会显示相应的新的窗口,这样设置可方便移动或复制文件。
• 在“文件夹选项”对话框的“打开项目的方式”选项区域中,如果选择“通过单击打开项目(指向时选定)”单选项,资源管理器中的图标将以超文本的方式显示,单击图标就能打开文件、文件夹或者应用程序。图标的下划线何时加上由与该选项关联的两个按钮来控制。如果选择“通过双击打开项目(单击时选定)”单选项,则打开文件、文件夹和应用程序的方法与Windows传统的使用方法一样。
③ 在“文件夹选项”对话框的“查看”选项卡中,可以设置文件或文件夹在资源管理器中的显示属性,如图1-29所示。单击“文件夹视图”选项区域中的“应用到文件夹”按钮时,会把当前设置的文件夹视图应用到所有文件夹。单击“重置文件夹”按钮时,会使得系统恢复文件夹的视图为默认值。

图1-29 “查看”选项卡
4. 配置虚拟内存
在Windows中,如果内存不够,系统会把内存中暂时不用的一些数据写到磁盘上以腾出内存空间给别的应用程序使用,当系统需要这些数据时再重新把数据从磁盘读回内存中。用来临时存放内存数据的磁盘空间称为虚拟内存。建议将虚拟内存的大小设为实际内存的1.5倍,虚拟内存太小会导致系统没有足够的内存运行程序,特别是当实际的内存不大时。下面是设置虚拟内存的具体步骤。
① 依次单击“开始”→“控制面板”→“系统和安全”→“系统”命令,然后单击“高级系统设置”,打开“系统属性”对话框,再单击“高级”选项卡,如图1-30所示。

图1-30 “系统属性”对话框
② 单击“设置”,打开“性能选项”对话框,再单击“高级”选项卡,如图1-31所示。

图1-31 “性能选项”对话框
③ 单击“更改”按钮,打开“虚拟内存”对话框,去除勾选的“自动管理所有驱动器的分页文件大小”复选框。选择“自定义大小”单选框,并设置初始大小为40000MB,最大值为60000MB,然后单击“设置”按钮,如图1-32所示。最后单击“确定”按钮并重启计算机即可完成虚拟内存的设置。

图1-32 “虚拟内存”对话框
提示
虚拟内存可以分布在不同的驱动器中,总的虚拟内存等于各个驱动器上的虚拟内存之和。如果计算机上有多个物理磁盘,建议把虚拟内存放在不同的磁盘上以增加虚拟内存的读写性能。虚拟内存的大小可以自定义,即管理员手动指定,或者由系统自行决定。页面文件所使用的文件名是根目录下的pagefile.sys,不要轻易删除该文件,否则可能会导致系统的崩溃。
5. 设置显示属性
在“外观”对话中可以对计算机的显示、任务栏和‘开始’菜单、轻松访问中心、文件夹选项和字体进行设置。前面已经介绍了对文件夹选项的设置。下面介绍设置“显示属性”的具体步骤如下。
依次单击“开始”→“控制面板”→“外观”→“显示”命令,打开“显示”对话框,可以对分辨率、亮度、桌面背景、配色方案、屏幕保护程序、显示器设置、连接到投影仪、调整ClearType文本和设置自定义文本大小(DPI)进行逐项设置,如图1-33所示。

图1-33 “显示”对话框
6. 配置防火墙,放行ping命令
Windows Server 2008安装后,默认自动启用防火墙,而且ping命令默认被阻止,ICMP协议包无法穿越防火墙。为了后面实训的要求及实际需要,应该设置防火墙,允许ping命令通过。若要放行ping命令,有两种方法。
一是在防火墙设置中新建一条允许ICMP v4协议通过的规则,并启用;二是在防火墙设置中在“入站规则”中启用“文件和打印共享(回显请求-ICMP v4-In)(默认不启用)”的预定义规则。下面介绍第一种方法的具体步骤。
① 依次单击“开始”→“控制面板”→“系统和安全”→“Windows防火墙”→“高级设置”命令。在打开的“高级安全Windows防火墙”对话框中,单击左侧目录树中的入站规则,如图1-34所示(第二种方法在此入站规则中设置即可,请读者思考)。

图1-34 “高级安全Windows防火墙”窗口
② 单击“操作”列的“新建规则”,出现“新建规则”对话框,单击“自定义(C)”选项,如图1-35所示。

图1-35 “新建入站规则向导-规则类型”窗口
③ 单击“步骤”列的“协议和端口”,如图1-36所示。在“协议类型”下拉列表框中选择“ICMPv4”。

图1-36 “新建入站规则向导-协议和端口”窗口
④ 单击“下一步”按钮,在出现的对话框中选择应用于哪些本地IP地址和哪些远程IP地址。
⑤ 继续单击“下一步”按钮,选择是否允许连接,选择“允许连接”。
⑥ 再次单击“下一步”按钮,选择何时应用本规则。
⑦ 最后单击“下一步”按钮,输入本规则的名称,比如:ICMP v4协议规则。单击“完成”,使新规则生效。
7. 查看系统信息
系统信息包括硬件资源、组件和软件环境等内容。依次单击“开始”→“所有程序”→“附件”→“系统工具”→“系统信息”命令,显示图1-37所示的“系统信息”窗口。

图1-37 “系统信息”窗口
8. 设置自动更新
系统更新是Windows系统必不可少的功能,Windows Server 2008也是如此。为了增强系统功能,避免因漏洞而造成故障,必须及时安装更新程序,以保护系统的安全。
单击左下角“开始”菜单右侧的“服务器管理器”图标,打开“服务器管理器”窗口,选中左侧的“服务器管理器(WIN2008-0)”,在“安全信息”区域中,单击“配置更新”超级链接,显示图1-38所示的“Windows Update”窗口。

图1-38 “Windows Updata”对话框
单击“更改设置”链接,显示图1-39所示的“更改设置”窗口,在“选择Windows安装更新的方法”窗口中,选择一种安装方法即可。

图1-39 “更改设置”对话框
单击“确定”按钮保存设置。Windows Server 2008就会根据所做配置自动从Windows Update网站检测并下载更新。
1.3.3 添加与管理角色
Windows Server 2008的一个亮点就是组件化,所有角色、功能甚至用户账户都可以在“服务器管理器”中进行管理,同时,它减去了Windows Server 2003中的“添加/删除Windows组件”功能。
1. 添加服务器角色
Windows Server 2008支持的网络服务虽然多,但默认不会安装任何组件,只是一个提供用户登录的独立的网络服务器,用户需要根据自己的实际需要选择安装相关的网络服务。
① 依次单击“开始”→“所有程序”→“管理工具”→“服务器管理器”命令,打开“服务器管理器”对话框,选中左侧的“角色”目录树,再单击“添加角色”超级链接启动“添加角色向导”。首先显示图1-40所示的“开始之前”对话框,提示此向导可以完成的工作及操作之前需注意的相关事项。

图1-40 “开始之前”对话框
② 单击“下一步”按钮,显示图1-41所示的“选择服务器角色”对话框,显示了所有可以安装的服务角色。如果角色前面的复选框没有被选中,则表示该网络服务尚未安装,如果已选中,说明已经安装。在列表框中选择拟安装的网络服务即可。和Windows Server 2003相比,Windows Server 2008增加了一些服务器角色,但同时也减少了一些角色。

图1-41 “选择服务器角色”对话框
③ 由于一种网络服务往往需要多种功能配合使用,因此,有些角色还需要添加其他功能,如图1-42所示。此时,需单击“添加所需的角色服务”按钮添加即可。

图1-42 “添加角色向导”对话框
④ 选中了要安装的网络服务以后,单击“下一步”按钮,通常会显示该角色的简介信息。以安装Web服务为例,显示图1-43所示的“Web服务简介”对话框。

图1-43 “Web服务简介”对话框
⑤ 单击“下一步”按钮,显示“选择角色服务”按钮,可以为该角色选择详细的组件,如图1-44所示。

图1-44 “选择角色服务”对话框
⑥ 单击“下一步”按钮,显示图1-45所示的“确认安装选择”对话框。如果在选择服务器角色的同时选中了多个,则会要求选择其他角色的详细组件。

图1-45 “确认安装选择”对话框
⑦ 单击“安装”按钮即可开始安装。
部分网络服务安装过程中可能需要提供Windows Server 2008安装光盘,有些网络服务可能会在安装过程中调用配置向导,做一些简单的服务配置,但更详细的配置通常都借助于安装完成后的网络管理实现(有些网络服务安装完成以后需要重新启动系统才能生效)。
2. 添加角色服务
服务器角色的模块化是Windows Server 2008的一个突出特点,每个服务器角色都具有独立的网络功能。但是在安装某些角色时,同时还会安装一些扩展组件来实现更强大的功能,而普通用户则完全可以根据自己的需要酌情选择。添加角色服务就是安装以前没有选择的子服务,如“网络策略和访问服务”角色中包括网络策略服务器、路由和远程访问服务、健康注册机构等。先前已经安装了“路由和远程访问服务”,则可按照如下操作步骤完成其他角色服务的添加。
① 打开“服务器管理器”窗口,展开“角色”,选择已经安装的网络服务,如“路由和远程访问服务”,如图1-46所示。

图1-46 “服务器管理器”对话框
② 在“角色服务”选项区域中,单击“添加角色服务”链接,打开图1-47所示的“选择角色服务”对话框,可以选择要添加的角色服务即可。

图1-47 “选择角色服务”对话框
③ 单击“下一步”按钮,即可开始安装。
3. 删除服务器角色
服务器角色的删除同样可以在“服务器管理器”窗口中完成,不过建议删除角色之前确认是否有其他网络服务或Windows功能需要调用当前服务,以免删除之后服务器瘫痪。步骤如下。
① 在“服务器管理器”窗口,选择“角色”,显示已经安装的服务角色,如图1-48所示。

图1-48 “服务器管理器”对话框
② 单击“删除角色”链接,打开图1-49所示的“删除服务器角色”对话框,取消想要删除的角色前的复选框并单击“下一步”按钮,即可开始删除。

图1-49 “删除服务器角色”对话框
提示
角色服务的删除,同样需要在指定服务器角色的管理器窗口中完成,单击“角色服务”选项框边的“删除角色”链接即可。
4. 管理服务器角色
Windows Server 2008的网络服务管理更加智能化了,大多数服务器角色都可以通过控制台直接管理。最简单的方法就是在“服务器管理器”窗口中,展开角色并单击相应的服务器角色进入管理,如图1-50所示。

图1-50 “服务器管理器-角色”对话框
除此之外,也可以通过单击“开始”→“所有程序”→“管理工具”,并从中选择想要管理的服务器角色来打开单独的控制台窗口,对服务器进行配置和管理。
5. 添加和删除功能
用户可以通过“添加功能”为自己的服务器添加更多的实用功能,Windows Server 2008的许多功能都是需要特殊硬件配置支持的,因此默认安装过程中不会添加任何扩展功能。在使用过程中,用户可以根据自己的需要添加必须的功能。在“初始配置任务”窗口中,单击“配置此服务器”选项框中的“添加功能”链接,打开图1-51所示的“添加功能向导”对话框。选中欲安装功能组件前的复选框,并单击“安装”或“下一步”按钮即可。

图1-51 “添加功能向导-选择功能”对话框
除此之外,同样可以在“服务器管理器”窗口中完成Windows功能组件的添加或删除。在“服务器管理器”窗口中,打开图1-52所示的“功能摘要”窗口,在这里可以配置和管理已经安装的Windows功能组件。单击“添加功能”链接即可启动添加功能向导,从中选择想要添加的功能。单击“删除功能”链接,可以打开“删除功能向导”,选择已经安装但又不需要的功能,将其删除。

图1-52 “服务器管理器-功能摘要”对话框
1.3.4 使用Windows Server 2008的管理控制台
Microsoft管理控制台(Microsoft Management Console,MMC)虽然不能执行管理功能,但却是集成管理必不可少的工具,这点在Windows Server 2008中尤为突出。在一个控制台窗口中即可实现对本地所有服务器角色,甚至远程服务器的管理和配置,大大简化了管理工作。
1. 管理单元
在MMC中,每一个单独的管理工具可视为一个“管理单元”,每一个管理单元完成一个任务。在一个MMC中,可以同时添加许多的“管理单元”。在Windows Server 2008中,每一个管理工具都是一个“精简”的MMC,并且许多非系统内置管理工具也可以以管理单元的方式添加到MMC中,实现统一管理。
2. 添加、删除管理单元
Windows Server 2008中的控制台版本为MMC 3.0。使用MMC进行管理的时候,需要添加相应的管理单元,其方法及步骤如下。
① 执行“开始”→“运行”命令,在“运行”对话框中输入“MMC”,单击“确定”按钮,打开MMC对话框。
② 执行“文件”→“添加/删除管理单击”命令,或者按Ctrl+M组合键,打开“添加/删除管理单元”对话框,如图1-53所示。

图1-53 “添加/删除管理单元”对话框
③ 在该对话框中列出了当前计算机中安装的所有MMC插件。选择一个插件,单击“添加”按钮,即可将其添加到MMC中。如果添加的插件是针对本地计算机的,管理插件会自动添加到MMC;如果添加的插件也可以管理远程计算机,比如添加“共享文件夹”,将打开选择管理对象的对话框,如图1-54所示。

图1-54 “添加/删除管理单元-共享文件夹”对话框
若是直接在被管理的服务器上安装MMC,可以选择“本地计算机(运行此控制台的计算机)”单选项,将只能管理本地计算机。若要实现对远程计算机的管理,则选中“另一台计算机”单选项,并输入另一台计算机的名称。
④ 添加完毕后,单击“确定”按钮,新添加的管理单元将出现在MMC树中。
⑤ 执行“文件”→“保存”或者“另存为”命令可以保存MMC文件。下次双击MMC文件打开MMC时,原先添加的管理单元仍会存在,方便对其进行计算机管理。
3. 使用MMC管理远程服务
使用MMC还可以管理网络上的远程服务器。实现远程管理的前提是:
• 拥有管理该计算机的相应权限;
• 在本地计算机上有相应的MMC插件。
① 运行MMC,打开“添加/删除管理单元”对话框。选择要管理的服务所对应的管理单元“计算机管理”,单击“添加”按钮,打开图1-55所示的“计算机管理”对话框。选择“另一台计算机”单选按钮,并输入欲管理的计算机的IP地址或计算机名。

图1-55 “计算机管理-选择管理对象”对话框
② 单击“完成”按钮,返回“添加/删除管理单元”对话框。打开所添加的管理工具。如图1-56所示,即可像管理本地计算机一样,对远程计算机上的服务进行配置。

图1-56 “控制台-计算机管理”窗口
③ 单击“文件”菜单中的“保存”选项,可将MMC保存为文件,以方便日后再次打开。
在管理远程计算机时,如果出现“拒绝访问”或“没有访问远程计算机的权限”警告框,说明当前登录的账号没有管理远程计算机的权限。此时,可以保存当前的控制台为“远程计算机管理”,关闭MMC。然后在“管理工具”对话框中右击“远程计算机管理”图标,从弹出的快捷菜单中选择“以管理员身份运行”即可。再次进入MMC,就可以管理远程计算机了。
提示
如果当前计算机和被管理的计算机不是Active Directory的成员,在输入远程计算机的用户名和密码时,当前计算机也要有个相同的用户名和密码。
4. MMC模式
MMC有两种模式:作者模式和用户模式。如果MMC为作者模式,用户既可以在MMC中添加、删除管理单元,也可以创建新的窗口、改变视图等。在用户模式下,用户具有以下3种访问权限。
① 完全访问:用户不能添加、删除管理单元或属性,但是可以完全访问。
② 受限访问,多窗口:仅允许用户访问在保存控制台时可见的控制台树的区域,可以创建新的窗口,但是不能关闭已有的窗口。
③ 受限访问,单窗口:仅允许用户访问在保存控制台时可见的控制台树的区域,可以创建新的窗口,阻止用户打开新的窗口。
在控制台窗口中单击“文件”→“选项”,打开图1-57所示的“选项”对话框,可以设置控制台模式。

图1-57 “选项”对话框