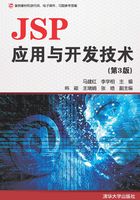
2.2 Eclipse Java EE集成开发环境
JSP开发环境主要包括JavaBean和Servlet等Java类的开发环境与JSP页面的开发环境,Java类的编译需要JDK的支持。前面介绍了JSP的多个开发和应用平台,它们有各自的优点,也适用于不同的开发环境。本书程序都是使用免费开源的强大工具平台开发和运行的,本章选择的软件是最新版的JDK1.9+Eclipse Java EE+Tomcat 9.0集成开发环境,以及MyEclipse 2018开发环境,下面介绍它们的安装和配置步骤。
2.2.1 安装和配置JDK
在Oracle公司的网站上可以免费下载JDK安装软件,下载网址:
http://www.oracle.com/ technetwork/java/index.html
打开此网址,找到下载位置,如图2-1所示,选中Java SE Development Kit 9.0.1,下载JDK的Windows版本,这里选择下载jdk-9.0.1_windows-x64.exe。注意,选中Accept License Agreement后才可以下载。

图2-1 下载jdk-9.0.1_windows-x64_bin.exe
下载完成后,直接双击下载软件即可执行安装。按照安装指示进行即可,安装过程如下:
(1)进入Java(TM) SE Development Kit 9.0.1(64-bit)安装向导,如图2-2所示,单击“下一步”按钮。

图2-2 安装向导
(2)选择JDK的安装路径,单击“更改”按钮可以选择JDK的安装路径,也可以使用默认安装路径,如图2-3所示,然后单击“下一步”按钮。

图2-3 选择JDK安装路径
(3)选择JRE的安装路径,单击“更改”按钮可以选择JRE的安装路径,也可以使用默认安装路径,如图2-4所示,然后单击“下一步”按钮。

图2-4 选择JRE安装路径
(4)显示安装进度,如图2-5所示。

图2-5 安装进度
(5)安装成功,如图2-6所示,单击“关闭”按钮。

图2-6 安装成功
安装完成后,需要做一些配置工作,以使JDK能正常运行。按照以下步骤来配置JDK。
(1)右击“计算机”|“属性”|“高级系统设置”|“环境变量”选项,如图2-7所示。

图2-7 设置环境变量
(2)在“系统变量”列表中查看是否有Path变量,单击“编辑”按钮,弹出“编辑系统变量”对话框,在“变量值”文本框中添加路径C:\Program Files\Java\jdk-9.0.1\bin;,完成后单击“确定”按钮,如图2-8所示。如果没有Path变量,单击“系统变量”选项组中的“新建”按钮。

图2-8 编辑系统变量
(3)在“系统变量”列表中新建一个名为JAVA_HOME的变量,“变量值”为C:\Program Files\Java\jdk-9.0.1。在“系统变量”列表中新建一个名为classpath的变量,“变量值”为C:\Program Files\Java\jdk-9.0.1\lib,如图2-9所示。

图2-9 新建系统变量
(4)设置完成后,按Windows图标键+R打开“运行”命令,输入cmd,然后按Enter键,打开“命令提示符”,在“命令提示符”中输入java -version,然后按Enter键,即可看到JDK版本,如图2-10所示。

图2-10 查看JDK版本
2.2.2 Tomcat服务器
1. Tomcat简介与下载
Tomcat服务器是开放源代码的Web应用服务器,是目前比较流行的Web应用服务器之一。Tomcat是Apache软件基金会(Apache Software Foundation)的Jakarta项目中的一个核心项目,由Apache、Sun和其他公司及个人共同开发而成。由于有了Sun公司的参与和支持,最新的Servlet和JSP规范总是能在Tomcat中得到体现。因为Tomcat技术先进、性能稳定,而且免费,因而深受Java爱好者的喜爱并得到了部分软件开发商的认可,成为目前比较流行的Web应用服务器。
Tomcat运行时占用的系统资源小,扩展性好,支持负载平衡与邮件服务等开发应用系统常用的功能;而且它还在不断的改进和完善中,任何一个感兴趣的程序员都可以更改它或在其中加入新的功能。
目前Tomcat最新版本为9.0.7,Apache Tomcat 9.x是目前的开发焦点。它在汲取了Tomcat 8.0.x优点的基础上,实现了对于Servlet 3.0、JSP 2.2和EL 2.2等特性的支持。除此以外的改进如下:Web应用内存溢出侦测和预防;增强了管理程序和服务器管理程序的安全性;一般CSRF保护;支持Web应用中的外部内容的直接引用;重构(Connectors,Lifecycle)及很多核心代码的全面梳理。
由于Tomcat是Apache系列的产品,所以可以在http://tomcat.apache.org/网站里找到最新的安装程序,如图2-11所示。本书用的是Tomcat 9.0.7,可下载安装该版本服务器。

图2-11 Apache Tomcat下载界面
2. Tomcat安装
下载完成后,可以按以下步骤安装Tomcat服务器。
(1)双击打开apache-tomcat-9.0.7.exe安装程序,显示如图2-12所示的选择安装向导界面,单击Next按钮。

图2-12 Tomcat安装向导
(2)弹出“接受协议”对话框,单击I Agree按钮,接受安装协议,如图2-13所示。

图2-13 “接受协议”对话框
(3)弹出图2-14所示的“自定义安装”对话框。其中,默认选项是把Tomcat加载到“开始”菜单的“程序”组中,并安装Tomcat的说明文档。如果选中Examples选项,系统会安装Tomcat自带的实例程序;如果选中Host Manager选项,系统会安装Tomcat自带的Web应用程序。读者可以自行选择这两项,建议全部选中。这样,在安装结束后,就可以运行Tomcat自带的实例程序,并查看其中的代码。设置完成后,单击Next按钮。

图2-14 “自定义安装”对话框
(4)设置配置选项,如图2-15所示。该对话框可以设置服务器的端口号及管理服务器所需的用户名和密码。设置完成后,单击Next按钮。

图2-15 设置配置选项
(5)选择安装虚拟机路径,可以使用默认路径,如图2-16所示。注意:Tomcat 9.0.7需要Java SE 8.0或者更高版本的JRE。选择路径后,单击Next按钮。

图2-16 选择安装虚拟机路径
(6)设置安装路径,如图2-17所示。单击Browse按钮,可以选择安装路径。本书采用默认的路径。在完成设置安装路径后,单击Install按钮。

图2-17 设置安装路径
(7)进入如图2-18所示的安装进度界面。

图2-18 安装进度界面
(8)安装完毕后弹出如图2-19所示的对话框,单击Finish按钮完成Tomcat的安装,并启动Tomcat服务器。服务器启动后,会在桌面的右下角显示服务器图标,如图2-20所示。

图2-19 安装完成

图2-20 Tomcat服务器已启动
(9)在浏览器中输入http://loaclhost:8080,显示如图2-21所示,说明Tomcat安装成功。

图2-21 Tomcat安装成功图
3. Tomcat安装文件夹
Tomcat安装完成后,其安装目录下包含bin、conf、lib、logs、temp、webapps、work等子目录,如图2-22所示。

图2-22 Tomcat安装文件夹内容
各个子目录简介如下:
(1)bin目录。主要存放Tomcat的命令文件。
(2)conf目录。存放Tomcat的配置文件,如server.xml和tomcat-users.xml。server.xml是Tomcat的主要配置文件,其中包含Tomcat的各种配置信息,如监听端口号、日志配置等。如果要修改Tomcat默认的端口号8080,找到如下这段代码即可更改。
<Connector port="8080" protocol="HTTP/1.1"
connectionTimeout="20000"
redirectPort="8443" />
把8080改成想用的端口号就可以了。tomcat-users.xml中定义了Tomcat的用户。对于Tomcat的配置及管理有专门的应用程序,所以不推荐直接修改这些配置文件。
(3)logs目录。存放日志文件。
(4)temp目录。主要存放Tomcat临时文件。
(5)webapps目录。存放应用程序实例,待部署的应用程序保存在此目录。
(6)work目录。存放JSP编译后产生的class文件。
4. Tomcat的启动、停止、配置
单击“任务栏”|“开始”|“程序”|Apache Tomcat 7.0 Tomcat 7|Configure Tomcat命令,弹出如图2-23所示的对话框,根据业务需要配置Tomcat服务器。

图2-23 Tomcat服务器配置对话框
5. Tomcat解压缩版安装说明
(1)打开https://tomcat.apache.org/download-90.cgi,单击Binary Distributions|Core|zip,进行下载,如图2-24所示,下载后进行校验,防止下载文件损坏导致安装失败。

图2-24 下载apache-tomcat-9.0.7.zip
(2)解压。单击下载的apache-tomcat-9.0.7.zip进行解压,解压后目录如图2-25所示。

图2-25 解压后目录
(3)配置。配置Java环境变量,参考2.2.1节内容。
(4)测试。单击根目录bin目录下的startup.bat,打开的命令行界面,如图2-26所示,显示Server startup则正常启动。打开http://127.0.0.1:8080,若显示如图2-27所示界面,则说明Tomcat安装成功。单击运行根目录下bin目录中的shutdown.bat,即可停止运行。

图2-26 命令行界面

图2-27 Tomcat安装成功
6. Tomcat的部署
Web应用程序能以项目形式存在或打包为war文件。不管哪一种形式,都可以通过将其复制到webapps目录下进行部署。例如,有一个Web应用程序名为myApp的Web项目,将该Web应用程序文件夹复制到webapps下,启动Tomcat后,通过URL就可以访问http://localhost:8080/myApp/xxx.jsp,其中xxx.jsp为项目下的JSP文件。
2.2.3 Eclipse Java EE开发环境搭建
虽然所有的Java和JSP代码都可以通过文本编辑器(如记事本)来编写,但为了提高开发效率,还需要类似于Visual Studio的集成开发环境。
Eclipse Java EE作为一款Java的开发集成软件,拥有即时编译和运行便捷等特性,是开发Java类代码的方便利器。
1. 安装Eclipse Java EE
Eclipse Java EE是开源软件,可以从http://www.eclipse.org/downloads/网站下载相应文件。安装步骤具体如下。
(1)将Eclipse的集合软件包eclipse-inst-win64.exe下载到本地,打开后选择适用于开发Web应用程序的Eclipse IDE for Java EE Developers进行在线下载和安装,如图2-28所示。在下载过程中,需保证稳定的网络环境,以保证成功下载相关的组件并组装,图2-29所示为在线安装Eclipse IDE界面。

图2-28 Eclipse下载页面

图2-29 在线安装Eclipse IDE
(2)接受Eclipse官方安装协议,单击Accept按钮,如图2-30所示。

图2-30 接受安装协议
(3)选择安装路径,并选择是否创建快捷方式,默认为选中状态,单击Launch按钮,如图2-31所示。

图2-31 选择安装路径
(4)安装成功后启动程序并选择工作空间,如果不想每一次启动时都询问工作空间,可以选中Use this as the default and do not ask again复选框,然后单击Launch按钮,如图2-32所示。

图2-32 选择工作空间
(5)成功启动Eclipse,如图2-33所示。

图2-33 成功启动Eclipse主界面
2. 配置Eclipse Java EE
配置Eclipse Java EE的步骤如下。
(1)安装成功后,在eclipse的安装目录下找到eclipse.exe,双击打开Eclipse,选择一个工作空间,或者使用默认的工作空间,如图2-32所示。设置完毕后,单击Launch按钮。
(2)选择Window|Preferences命令,配置所安装的JRE。打开如图2-34所示的配置对话框,通过Add、Edit等按钮将已有的JRE路径添加至Java|Installed JREs中。
(3)配置Server。如图2-35所示,通过单击Add按钮添加Server

图2-35 配置Server选择Apache Tomcat v9.0
|Runtime Environments。这里选择Apache Tomcat v9.0。通过Browse查找Apache Tomcat v9.0的安装路径,如图2-36所示。单击Finish按钮后,配置完成。

图2-36 查找Apache Tomcat v9.0的路径

图2-34配置JRE
3. 采用Eclipse Java EE开发JSP代码
采用Eclipse Java EE开发JSP代码的步骤如下。
(1)新建一个Dynamic Web项目,如图2-37所示。输入项目名为webtest,如图2-38所示。

图2-37 新建一个Dynamic Web项目

图2-38 新建一个Web项目webtest
(2)单击Next按钮,配置Java源文件的目录src,其中src目录内存放Java源文件代码,编译输出目录为build/classes,如图2-39所示。设置完毕后,单击Next按钮。

图2-39 配置Java源文件目录
(3)配置Web文件目录。WebContent文件夹用来保存Web(如JSP文件、HTML文件等)文件,如图2-40所示。设置完毕后,单击Finish按钮。

图2-40 配置Web文件目录WebContent
(4)创建第一个JSP文件HelloWorld.jsp。选中项目webtest,或者文件夹WebContent,右击,在弹出的快捷菜单中选择JSP File命令,弹出新建JSP文件对话框,如图2-41所示,输入文件名HelloWorld.jsp,单击Next按钮。

图2-41 新建JSP文件对话框
(5)选择是否使用已有的文件模板,这里选择默认选项,如图2-42所示。

图2-42 应用JSP模板
(6)单击Finish按钮,依据模板建好的文件自动产生JSP文件的代码,如图2-43所示。

图2-43 自动生成的JSP文件代码
(7)在<body>标签中插入Java代码<%out.print("JSP Hello World!");%>,然后右击HelloWorld.jsp文件,在弹出的快捷菜单中选择Run as | Run On Server命令,运行第一个JSP程序。由于是第一次执行,所以会定义一个新的Server,如图2-44所示,自动选择Tomcat v9.0 Server。如果再次运行,就会默认选中Choose an existing Server。

图2-44 定义一个新的Server
可以看到,大多数代码是HTML元素,用来控制字体等格式,而在以下语句里,采用了out.print方法,输出了一串字符串。
<%out.print("JSP Hello World!"); %>
从这段简单的JSP代码里,可以看到JSP程序里采用的是HTML+Java的开发模式,即用HTML元素来控制页面输出的风格与格式,而用Java代码来控制页面输出的内容。
(8)程序运行结果如图2-45所示。

图2-45 HelloWorld.jsp的运行结果
图2-45说明已经成功地通过Eclipse Java EE开启了Tomcat,在IE地址栏中输入http://localhost:8080/webtest/HelloWorld.jsp,同样也可以看到如图2-45所示的JSP程序运行效果。
注意
在运行程序之前,关闭Eclipse Java EE之外的Tomcat服务器。因为如果在Eclipse Java EE中启动Tomcat,外部的Tomcat服务器也处于Started状态,就会出现错误对话框,提示8080等端口已经被占用,如图2-46所示。出现这种问题需要关闭外部的Tomcat服务器。如果不是此原因造成的,可以尝试修改Tomcat的端口号。

图2-46 Tomcat服务器端口号被占用