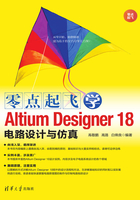
1.2 熟悉Altium Designer 18的操作环境
Altium Designer 18为用户提供了协同设计软硬件的统一环境,它充分利用了Windows 10平台的优势,具有超强的图形加速功能和灵活美观的操作环境。
1.2.1 Altium Designer 18的基本参数设置
在安装并激活了Altium Designer 18之后,对于一个专业的电路设计者来说,首先应根据具体的条件和自己的习惯,对该软件的参数进行优化设置,以便在进行电子产品开发时,能更好地发挥系统的功能,提高设计效率。
启动Altium Designer 18,进入集成开发环境后,界面右上方的 (
( 按钮后)专门用来显示用户是否已经登录Altium账户。如果已经登录Altium账户,并使用了有效的license,此时将显示登录状态。如果用户没有登录,界面将如图1-17所示。在界面顶端还有一个系统主菜单,如图1-18所示,系统的主要设置都可以通过该主菜单完成。
按钮后)专门用来显示用户是否已经登录Altium账户。如果已经登录Altium账户,并使用了有效的license,此时将显示登录状态。如果用户没有登录,界面将如图1-17所示。在界面顶端还有一个系统主菜单,如图1-18所示,系统的主要设置都可以通过该主菜单完成。

图1-17 未登录账户

图1-18 系统主菜单
单击Altium Designer 18软件界面右上角 按钮,如图1-14所示,弹出【优选项】(英文环境下对话框为【Preferences】)对话框。在该对话框中,列出了可以对参数进行优化的10个模块,如图1-19所示。在每一个模块中,都包含有若干个可设置参数的标签页,可以根据需要分别进行设置。与系统有关的参数主要在System模块中设置。
按钮,如图1-14所示,弹出【优选项】(英文环境下对话框为【Preferences】)对话框。在该对话框中,列出了可以对参数进行优化的10个模块,如图1-19所示。在每一个模块中,都包含有若干个可设置参数的标签页,可以根据需要分别进行设置。与系统有关的参数主要在System模块中设置。

图1-19 【优选项】对话框
1.2.2 设置个性化用户界面
即便是在同一个工作环境下,每个人的工作方式可能都会有所不同。Altium Designer 18为用户提供了可定制的个性化设计环境,以适应不同用户的工作方式,进一步提高设计效率。用户完全可以根据自己的操作习惯定制菜单、工具栏、快捷键等,甚至整个界面都可按照用户自己的喜好重新配置。
在主菜单中,执行【视图】|【工具栏】|【自定义】命令,可打开如图1-20所示的【Customizing DefaultEditor Editor】对话框。通过该对话框,即可自定义用户界面。

图1-20 【Customizing DefaultEditor Editor】对话框
对话框中包含了【命令】和【工具栏】两个标签页,其中【命令】标签页用于对菜单内的命令进行各种调整,如编辑、添加等;【工具栏】标签页则用于在界面中添加完整的菜单或者工具栏。下面我们将以一个具体的实例来说明。
【例1-4】在【文件】菜单内添加一个新的命令
(1)执行【视图】|【工具栏】|【自定义】命令,打开【Customizing DefaultEditor Editor】对话框。
(2)单击【命令】标签页中 按钮,打开如图1-21所示的【Edit Command】对话框。
按钮,打开如图1-21所示的【Edit Command】对话框。

图1-21 【Edit Command】对话框
(3)在【Edit Command】对话框中,单击【动作】选项区域中的 按钮,弹出如图1-22所示的【过程浏览器】对话框,对话框中列出了一系列的可用命令。
按钮,弹出如图1-22所示的【过程浏览器】对话框,对话框中列出了一系列的可用命令。

图1-22 【过程浏览器】对话框
(4)在下拉列表中选择【Client:SelectNextDocumentOfTheSameKind】命令,单击 按钮后,返回【Edit Command】对话框,该命令已经添加在【动作】选项区域的【处理】编辑框中了。
按钮后,返回【Edit Command】对话框,该命令已经添加在【动作】选项区域的【处理】编辑框中了。
(5)在【Edit Command】对话框的【标题】编辑框中输入新建的命令名称【选择下一个】,在【描述】编辑框中输入对该命令的描述Activates next document of the same kind。单击【快捷键】选项区域内【主要的】下拉列表,在弹出的列表中选择Ctrl+S作为新建命令的快捷键,完成对新建命令的设置,如图1-23所示。

图1-23 新建命令的设置
(6)单击 按钮,返回【Customizing DefaultEditor Editor】对话框。左侧【种类】列表框中,增加了一项【Custom】,而新建的命令则出现在右侧相应的【命令】列表框中,如图1-24所示。
按钮,返回【Customizing DefaultEditor Editor】对话框。左侧【种类】列表框中,增加了一项【Custom】,而新建的命令则出现在右侧相应的【命令】列表框中,如图1-24所示。

图1-24 新建命令完成
(7)将鼠标指针放在新建命令【选择下一个】上,按下鼠标左键,将其拖到主菜单的【文件】菜单中,选择合适位置放开鼠标,结果如图1-25所示。

图1-25 添加新命令到【文件】菜单
至此,在【文件】菜单内就添加了一个新的命令【选择下一个Ctrl+S】,当执行该命令时,系统将选择打开下一个同类型的文件。
将添加的命令删除时,同样需要通过【Customizing DefaultEditor Editor】对话框完成。在【种类】窗口中选择【Custom】项,之后在右侧相应的【命令】列表中选中要删除的命令,单击 按钮即可。
按钮即可。
1.2.3 Altium Designer 18的设计工作区
为了对工程和各类设计文档进行更有效、更协调的一体化管理,Altium Designer系统采用了设计工作区(Design Workspace)的概念。所谓设计工作区,就是系统为用户提供的一个开发运行平台,在该平台上,可以同时管理多个不同的工程、多个不同的文件。前面对工程和设计文件进行的各种操作,包括打开、创建、导入等,实际上都是在某一工作区内进行的。
设计工作区的管理文件是设计工作区文件,扩展名为.DsnWrk或.PrjGrp,它是将若干个相关的设计工程组织到了一个工程组中进行管理。工作区文件实际上也是一种文本文件,在该文本文件中,建立了有关设计工程的连接关系,组织到该工作区的各种设计文件和自由文件,其内容并没有真正包含进来,只是通过连接关系组织起来。
设计工作区文件可以说是Altium Designer文档管理的最高形式。在实际设计过程中,用户可以随时将在某些方面有着密切联系的多个工程,作为一个整体,通过相应的命令,保存为一个设计工作区文件,可同时打开、同时编辑、同时管理。当打开该文件时,所涉及的多个工程将同时被打开,用户可直接进入先前的工作环境中,极大地提高了设计效率。
【例1-5】创建自己的设计工作区
在研发复杂的电子产品时,用户可以将整体系统划分为若干个工程分别进行设计,并创建自己的设计工作区来对这些工程统一管理。
(1)执行【文件】|【新的】|【设计工作区】命令,即可新建一个设计工作区,该工作区的默认名为Workspace1.DsnWrk,显示在【Projects】面板上,如图1-26所示。

图1-26 【Projects】面板
(2)右击Workspace1.DsnWrk,执行菜单命令【保存设计工作区】,此时系统弹出设计工作区保存对话框,如图1-27所示。

图1-27 【Save】对话框
(3)在工作区保存位置找到工作区,对文件重命名,此时即建立了自己的工作区MyWorkspace.DsnWrk,如图1-28所示。这样用户就可以将现有的或者新建的一些工程添加到该工作区内了。

图1-28 新建的工作区MyWorkspace.DsnWrk
在创建一个新的工程或一个新的设计文件时,系统会自动将该工程或文件放在当前正在使用的设计工作区内。若当前所有的设计工作区都处于关闭状态,则系统会创建一个默认名为Workspace1.DsnWrk的设计工作区供用户使用,作为新项目或新设计文件的运行平台,如图1-26所示。对于该设计工作区,用户可以保存为自己的设计工作区,也可以不保存。