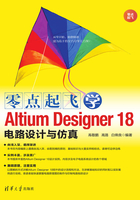
5.2 原理图库元件的创建
在对原理图库文件的编辑环境有所了解之后,这一节我们将通过一个具体元件的创建,使用户了解并熟练掌握建立原理图符号的方法和步骤,以便灵活地按照自己的需要,创建出美观大方、符合标准的原理图符号。
同样,与电路原理图的绘制类似,在创建库元件之前也应该对相关的工作区参数进行合理设置,以便提高效率和正确性,达到事半功倍的目的。
5.2.1 设置工作区参数
在原理图库文件的编辑环境中,执行【工具】|【文档选项】命令,弹出Library Options【Properties】属性面板,如图5-9所示,用户可以根据需要设置相应的参数。

图5-9 Library Options属性面板
Library Options属性内容与原理图编辑环境中的Document Options属性内容相似,所以我们只介绍其中个别选项的含义,其他选项用户可以参考Document Options进行设置。
 【Show Hidden Pins】:用来设置是否显示库元件的隐藏引脚。选中该复选框后,元件的隐藏引脚将被显示出来。
【Show Hidden Pins】:用来设置是否显示库元件的隐藏引脚。选中该复选框后,元件的隐藏引脚将被显示出来。
隐藏引脚被显示出来,并没有改变引脚的隐藏属性。要改变其隐藏属性,只能通过Pin【Properties】属性面板才能完成。
 【Show Comment/Designator】:选中该复选框后,库元件的默认标识及注释将被显示出来。
【Show Comment/Designator】:选中该复选框后,库元件的默认标识及注释将被显示出来。
5.2.2 库元件的创建
在对库元件进行具体创建之前,用户应参考相应元件的数据手册,充分了解其相关的参数,如引脚功能、封装形式等。
【例5-1】创建单片机芯片STC11F02
下面我们将以第4章综合实例中所用到的单片机芯片STC11F02为例,详细讲述库元件原理图符号的绘制过程。
(1)执行【文件】|【新的】|【库】|【原理图库】命令,启动原理图库文件编辑器,新建一个原理图库文件,命名为R Radar.SchLib。在新建原理图库的同时,系统已自动为该库添加了一个默认名为Component_1的库元件,打开【SCH Library】面板即可以看到,如图5-10所示。

图5-10 新建库元件
(2)执行【工具】|【文档选项】命令,在Library Options【Properties】属性面板中进行工作区参数设置。
集成元件的原理图符号外形,一般采用矩形或正方形表示,大小应根据引脚的多少来决定。由于我们使用的STC11F02是20引脚的SOP/DIP封装,所以应画成矩形。具体绘制时一般应画得大一些,以便于放置引脚,在引脚放置完毕后,可再调整为合适的尺寸。
(3)单击原理图符号绘制工具栏 中的放置矩形图标
中的放置矩形图标 ,则光标变为十字形,并附有一个矩形符号。以原点为基准,两次单击鼠标,在编辑窗口的第四象限内放置一个实心矩形。
,则光标变为十字形,并附有一个矩形符号。以原点为基准,两次单击鼠标,在编辑窗口的第四象限内放置一个实心矩形。
(4)单击放置引脚图标 ,则光标变为十字形,并粘附一个引脚符号,移动该引脚到矩形边框处,单击鼠标左键即可完成放置,如图5-11所示。
,则光标变为十字形,并粘附一个引脚符号,移动该引脚到矩形边框处,单击鼠标左键即可完成放置,如图5-11所示。

图5-11 放置引脚
放置引脚时,一定要保证具有电气特性的一端,即带有×号的一端朝外,这可以通过在放置时按空格键旋转来实现。
(5)在放置引脚时按下Tab键,或者双击已放置的引脚,则系统弹出Pin【Properties】属性面板,如图5-12(a)所示,在面板中可以完成引脚的各项属性设置。

图5-12 Pin属性面板
面板各项属性含义如下。
 【Name】:用于输入库元件引脚的功能名称。
【Name】:用于输入库元件引脚的功能名称。
 【Designator】:用于设置引脚的编号,应该与实际的引脚编号相对应。
【Designator】:用于设置引脚的编号,应该与实际的引脚编号相对应。
选中这两项后面的 复选框后,显示形式如图5-12(b)所示。
复选框后,显示形式如图5-12(b)所示。
 【Electrical Type】:用于设置库元件引脚的电气特性。单击右边的
【Electrical Type】:用于设置库元件引脚的电气特性。单击右边的 按钮可以选择设置,有【Input】(输入引脚)、【Output】(输出引脚)、【Power】(电源引脚)、【Open Emitter】(发射极开路)、【Open Collector】(集电极开路)、【HiZ】(高阻)等8种。如果用户对各引脚的电气特性非常熟悉,也可以不必设置,以便简化原理图符号的形式。在这里,我们设置为I/O,这是一个双向的输入/输出引脚。
按钮可以选择设置,有【Input】(输入引脚)、【Output】(输出引脚)、【Power】(电源引脚)、【Open Emitter】(发射极开路)、【Open Collector】(集电极开路)、【HiZ】(高阻)等8种。如果用户对各引脚的电气特性非常熟悉,也可以不必设置,以便简化原理图符号的形式。在这里,我们设置为I/O,这是一个双向的输入/输出引脚。
 【Description】:用于输入库元件引脚的特性描述。
【Description】:用于输入库元件引脚的特性描述。
 【Symbols】:根据引脚的功能以及电气特性,用户可以为该引脚设置不同的IEEE符号,作为读图时的参考。可放置在原理图符号的里面、内边沿、外部边沿或外部等不同位置处,并没有任何电气意义。
【Symbols】:根据引脚的功能以及电气特性,用户可以为该引脚设置不同的IEEE符号,作为读图时的参考。可放置在原理图符号的里面、内边沿、外部边沿或外部等不同位置处,并没有任何电气意义。
 【Font Settings】:用于设置该引脚的位置、长度、方位、颜色等基本属性以及是否锁定。
【Font Settings】:用于设置该引脚的位置、长度、方位、颜色等基本属性以及是否锁定。
一般来说,【Name】、【Designator】以及【Electrical Type】属性是必须设置的。其余的各项,用户可以自行选择设置,也可以不必设置。
(6)设置好属性的引脚如图5-13所示。

图5-13 设置属性后的引脚
(7)按照同样的操作,或者使用阵列粘贴功能,完成其余的19个引脚放置,并设置好相应的属性,如图5-14所示。

图5-14 放置所有引脚
为了更好地满足原理图设计的实际需要,可以对所绘制原理图符号的尺寸大小以及各引脚位置进行适当的调整。
(8)调整后的原理图符号如图5-15所示。

图5-15 调整后的原理图符号
(9)单击【SCH Library】面板上的 按钮,则系统弹出Component【Properties】属性面板,如图5-16所示。
按钮,则系统弹出Component【Properties】属性面板,如图5-16所示。

图5-16 Component属性面板
在面板中的【General】标签页可以对所绘制的库元件进行特性描述以及其他属性参数的设置,主要设置有如下6项:
 【Designator】:默认的库元件标识符。即把该元件放置到原理图上时,系统最初默认显示的标识符。这里设置为IC?,并选中右边
【Designator】:默认的库元件标识符。即把该元件放置到原理图上时,系统最初默认显示的标识符。这里设置为IC?,并选中右边 复选框,则放置该元件时,IC?会显示在原理图上。
复选框,则放置该元件时,IC?会显示在原理图上。
 【Comment】:库元件型号说明。这里设置为STC11F02,并选中右边
【Comment】:库元件型号说明。这里设置为STC11F02,并选中右边 复选框,则放置该元件时,STC11F02会显示在原理图上。
复选框,则放置该元件时,STC11F02会显示在原理图上。
 【Description】:库元件的性能描述,将显示在SCH Library面板上。这里输入8-Bit Microcontroller,2kB Flash。
【Description】:库元件的性能描述,将显示在SCH Library面板上。这里输入8-Bit Microcontroller,2kB Flash。
 【Type】:库元件的符号类型设置。这里采用系统默认值Standard即可。
【Type】:库元件的符号类型设置。这里采用系统默认值Standard即可。
 【Symbol Reference】:在该文本编辑框中,用户可以为所绘制的库元件重新命名,这里输入STC11F02。
【Symbol Reference】:在该文本编辑框中,用户可以为所绘制的库元件重新命名,这里输入STC11F02。
 【Local Colors】:选中该复选框后,会显示3组颜色选项,可分别设置原理图符号的填充、边线以及引脚的颜色。
【Local Colors】:选中该复选框后,会显示3组颜色选项,可分别设置原理图符号的填充、边线以及引脚的颜色。
在面板的【Parameters】标签页中,可以为库元件添加其他的参数,如版本、制造商、发布日期等。在【Models】选项区域中,则可以添加各种模型,如PCB封装、信号完整性模型、仿真模型、PCB 3D模型等。
此外,双击【Pins】标签页下的标题框,则会打开【元件管脚编辑器】,可以对该元件的所有引脚进行一次性的编辑设置。
(10)设置完毕后,关闭该面板。此时在SCH Library面板上显示了新建库元件STC11F02的有关信息。
至此,我们完成了元件STC11F02的创建。在设计电路原理图时,只需要将该元件所在的库文件加载,就可以随时取用该元件了。
为了方便用户之间的阅读和交流,有时还需要在绘制好的原理图符号上添加一些文本标注,如生产厂商、元件型号等。执行【放置】|【文本字符串】命令或者单击原理图符号绘制工具栏 中的放置文本字符串图标
中的放置文本字符串图标 ,即可完成该项操作,在此不再过多说明。
,即可完成该项操作,在此不再过多说明。