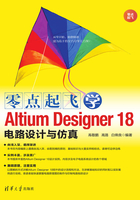
4.3 原理图综合实例——超声波测距系统设计
超声波测距系统是一种常用的距离检测系统,通过不断检测超声波发射后遇到障碍物所反射的回波,从而测出发射和接收回波的时间差,然后求出距离S=CT/2,式中的C为超声波波速。在常温下,空气中的声速约为340m/s。超声波也是一种声波,其传播速度C与温度有关,在使用时,如果温度变化不大,则可认为声速是基本不变的。本系统测距精度要求很高,超声波传播速度确定后,只要测得超声波往返的时间,即可求得距离。本系统以STC11F02单片机为核心,设计由单片机控制电路、超声波发射与接收电路、报警显示电路等几部分组成,如图4-60所示。下面,我们来完成该电路原理图的具体绘制。

图4-60 超声波测距系统
1.新建工程及原理图文件
(1)启动Altium Designer,单击菜单栏中的【文件】|【新的】|【项目】|【项目】命令,在弹出的菜单中列出了可以创建的各种工程类型,如图4-61所示,使用默认设置,单击 按钮。工程名称命名为PCB_Project.PrjPCB。
按钮。工程名称命名为PCB_Project.PrjPCB。

图4-61 选择创建工程
(2)在工程文件PCB-Project.PrjPCB上右击,执行快捷菜单中的【保存工程为】命令,在弹出的保存文件对话框中键入文件名R Radar.PrjPCB,并保存在指定的文件夹中。
此时,【Projects】面板上,工程文件名变为R Radar.PrjPCB,在该工程中没有任何内容,根据设计的需要,可以陆续添加各种设计文档。
(3)在工程文件R Radar.PrjPCB上右击,执行【添加新的到工程】|【Schematic】命令,则在该工程中添加了一个新的电路原理图文件,系统默认名为Sheet1.SchDoc。在该文件上右击,执行【保存为】命令,将其保存为R Radar. SchDoc,如图4-62所示。

图4-62 原理图文件
在新建原理图文件的同时,我们也就进入了电路原理图的编辑环境中。
(4)在编辑窗口内使用文档选项快捷键O+D,在打开的Document Options【Properties】属性面板中进行图纸参数的设置,如图4-63所示。

图4-63 Document Options属性面板
我们将图纸的尺寸即【Sheet Size】选择为A4,【orientation】(定位)选择为Landscape,【Title Block】(标题块)选择为Standard,【Vertical】(栅格范围)设为4。单击面板中【Document Font】后的位置,在打开的【Font Settings】对话框中,将字体设为Times New Roman,字形设为常规,大小设为10,其他参数均采用系统的默认设置,如图4-64所示。

图4-64 【Font Settings】面板
2.查找所需元件并放置、编辑
绘制原理图的过程中,放置元件的基本依据是根据信号的流向放置,或从左到右,或从上到下,首先应放置电路中的关键元件,之后再放置电阻、电容等外围元件。本例中,所用到的关键元件有STC11F02、SN74LS138、NE5532等。其中,在系统提供的集成库中并没有找到STC11F02,因此需要先自行绘制它的原理图符号,再进行放置。由于在这里,我们的学习重点是原理图的绘制,而对于库元件的制作,暂时先不需要太多的了解,在后面的章节中再详细讲述。
(1)放置STC11F02,如图4-65所示。

图4-65 放置STC11F02
(2)打开【库】面板,单击 按钮,在弹出的【搜索库】对话框中查找元件SN74LS138N和NE5532P,搜索结果如图4-66(a)和(b)所示。
按钮,在弹出的【搜索库】对话框中查找元件SN74LS138N和NE5532P,搜索结果如图4-66(a)和(b)所示。

图4-66 搜索结果显示
(3)单击 按钮,放置SN74LS138N;单击
按钮,放置SN74LS138N;单击 按钮,放置NE5532P,并进行属性编辑,如图4-67所示。
按钮,放置NE5532P,并进行属性编辑,如图4-67所示。

图4-67 放置关键芯片并编辑
此处,只使用了查找到的元件,并没有加载其所在的元件库。
(4)在【库】面板的当前元件库中选择集成库Miscellaneous Devices.IntLib,在元件列表中分别选择【Dpy Amber-CA】(数码管)、【Trans Adj】(变压器)、【Speaker】(扬声器)、【LED0】(发光二极管)、【NPN】(三极管)、【XTAL】(晶振)、【Diode 1N4148】(二极管)、【Cap】(电容)、【Res2】(电阻)、【Cap Pol1】(极性电容)等,一一进行放置,并使用相应的对话框进行参数设置,如图4-68所示。

图4-68 放置分立元件并编辑
(5)打开集成库Miscellaneous Connectors.IntLib,在元件列表中选择Header 3(3脚单排接头),单击 按钮进行放置。双击元件,打开Component【Properties】属性面板,如图4-69所示。单击标签
按钮进行放置。双击元件,打开Component【Properties】属性面板,如图4-69所示。单击标签 ,在【元件管脚编辑器】对话框中,对元件引脚进行如图4-70所示的设置。设置后的元件如图4-71所示。
,在【元件管脚编辑器】对话框中,对元件引脚进行如图4-70所示的设置。设置后的元件如图4-71所示。

图4-69 Component属性面板

图4-70 【元件管脚编辑器】对话框

图4-71 编辑后的接头
由于放置的元件较多,为了避免混乱,对元件的标识,我们可以采用自动标识的方式来完成。
(6)执行【工具】|【标注】命令,打开【标注】对话框,设置【处理顺序】为Down then across,其余均采用系统的默认设置。设置完毕,按照前面讲过的标识操作,完成对所有放置元件的自动标识,如图4-72所示。

图4-72 元件自动标识
3.放置电源及接地
(1)单击【布线】工具栏中的VCC电源端口图标 ,进行电源的连续放置。
,进行电源的连续放置。
(2)单击【布线】工具栏中的GND端口图标 ,进行接地符号的连续放置。
,进行接地符号的连续放置。
(3)设置电源及接地符号的属性,结果如图4-73所示。

图4-73 放置电源和接地符号
4.调整元件位置,进行电气连接
由前面的学习我们知道:元件之间建立电气连接关系既可以使用导线直接连接,也可以采用放置网络标签的方式。在元件较多的情况下,适当地使用网络标签,能够使电路原理图结构清晰,便于阅读和修改。
(1)调整元件的位置,进行合理放置。
(2)单击【布线】工具栏中的放置线图标 ,完成元件连接。
,完成元件连接。
(3)单击【布线】工具栏中的绘制总线图标 ,在元件SN74LS138与2个数码管之间采用总线进行连接,且采用网络标签,如图4-74所示。
,在元件SN74LS138与2个数码管之间采用总线进行连接,且采用网络标签,如图4-74所示。

图4-74 完成电气连接
(4)单击【布线】工具栏中的放置No ERC标志图标 ,在芯片STC11F02的5个悬空引脚处放置No ERC标志符号。
,在芯片STC11F02的5个悬空引脚处放置No ERC标志符号。
放置No ERC标志符号,可让系统忽略对此处的ERC检查,以免产生不必要的错误报告。
最后完成的电路原理图如图4-60所示,单击 按钮保存。
按钮保存。