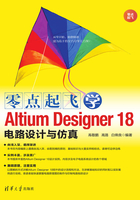
4.1 绘制电路原理图
在图纸上放置好所需要的各种元件并且对它们的属性进行了相应的编辑之后,根据电路设计的具体要求,我们就可以着手将各个元件连接起来,以建立电路的实际连通性。这里所说的连接,指的是具有电气意义的连接,即电气连接。
电气连接有两种实现方式,一种是直接使用导线将各个元件连接起来,称为物理连接;另外一种是逻辑连接,即不需要实际的相连操作,而是通过设置网络标签使得元件之间具有电气连接关系。
4.1.1 原理图连接方法
Altium Designer系统提供了3种对原理图进行连接的操作方法,具体如下。
1.使用菜单命令
执行【放置】命令,弹出菜单如图4-1所示。

图4-1 【放置】菜单
该菜单提供了放置各种图元的命令,也包括了对总线、总线入口、导线、网络标签等连接工具以及文本字符串、文本框的放置。其中,【线束】子菜单中还包含若干项与线束有关的图元,如图4-2所示。【指示】子菜单中也包含若干项,如图4-3所示,常用到的有【通用No ERC标号】等。

图4-2 【线束】菜单

图4-3 【指示】菜单
2.使用布线工具栏
【放置】菜单的各项常用命令分别与【布线】工具栏中的图标一一对应,直接单击该工具栏中的相应图标,即可完成相同的功能操作。
3.使用快捷键
上述各项命令都有相应的快捷键操作,即由字符P加上每一命令后面的字符即可,如设置网络标签是P+N,绘制总线进口是P+U等。直接在键盘上按快捷键可以大大加快操作速度。
此外,在Altium Designer系统中,通过执行【视图】|【工具栏】|【自定义】命令,单击弹出的【Customizing Sch Editor】对话框的【工具栏】标签页,同时在【Altium Designer】工具栏会出现一个专用的【原理图快捷键】工具栏,用于显示所有可用的快捷操作,如图4-4所示。

图4-4 【原理图快捷键】工具栏
4.1.2 绘制导线
元件之间的电气连接,主要通过导线来完成。导线是电路原理图中最重要也是用得最多的图元,它具有电气连接的意义,不同于一般的绘图连线,后者没有电气连接的意义。
1.导线的一般绘制
绘制导线一般可以采用3种方式:
 执行【放置】|【线】命令;
执行【放置】|【线】命令;
 单击【布线】工具栏中的放置线图标
单击【布线】工具栏中的放置线图标 ;
;
 使用快捷键P+W。
使用快捷键P+W。
【例4-1】绘制导线连接两个元件
(1)执行绘制导线命令后,光标变为十字形。移动光标到欲放置导线的起点位置(一般是元件的引脚),会出现一个红色米字标志,表示找到了元件的一个电气节点,可从该点绘制导线,如图4-5所示。

图4-5 开始绘制导线
(2)单击鼠标,确定导线的起点;拖动鼠标,随之形成一条导线;拖动鼠标到要连接的另外一个元件的引脚(电气节点)处,同样会出现一个红色米字标志,如图4-6所示。

图4-6 连接元件
(3)再次单击鼠标确定导线的终点,完成两个元件的连接。右击或按Esc键可退出导线绘制状态。
在绘制导线的过程中,根据实际需要,可随时单击鼠标确定导线的拐点位置和角度,或者,按照原理图编辑窗口状态栏中的提示,用Shift+空格键来切换选择导线的拐弯模式。共有3种拐弯模式:直角、45°、任意角,如图4-7所示。

图4-7 导线拐弯模式
(4)双击所绘制的导线(或在绘制状态下,按Tab键),将弹出Wire【Properties】属性面板,如图4-8所示。该面板中有两个标签页:【Properties】与【Vertices】,在【Properties】标签页中可以设置导线的颜色与宽度。

图4-8 Wire属性面板
导线的宽度有4个选择,即【Smallest】(最细)、【Small】(细)、【Medium】(中等)和【Large】(粗)。实际绘制中,用户应参照与其相连的元件引脚线宽度进行设置。
(5)Vertices选项区域(如图4-8所示)显示了该导线的两个端点以及所有拐点的X、Y坐标值。用户可以直接输入具体的坐标值,也可以单击 、
、 按钮,进行设置或更改。
按钮,进行设置或更改。
2.导线的点对点自动绘制
在绘制导线时,使用Shift+空格键可进行模式切换,当在原理图编辑窗口下面的状态栏中显示Shift+Space to change mode:Auto Wire (Tab for Options)时,可进行导线的点对点自动绘制。
【例4-2】点对点自动绘制导线
(1)执行绘制导线命令后,使用Shift+空格键进行模式切换,进入导线的点对点自动绘制状态。
(2)在元件U1B的6引脚上单击鼠标左键确定导线的起点,之后将光标指向元件C4的上侧引脚上,作为导线的终点,如图4-9所示。

图4-9 开始点对点自动绘制导
(3)单击鼠标左键,系统将自动绕开中间的对象,在两个引脚之间放置一条合适的导线,如图4-10所示。

图4-10 绘制完成
(4)在自动绘制导线状态下,按Tab键,会打开如图4-11所示的【点对点布线选项】对话框,可设置绘制导线的定时时间以及避免切割导线的要求。

图4-11 【点对点布线选项】对话框
自动绘制导线过程中,系统将只识别起点和终点的电气点,而忽略中间的所有电气点。如果光标指向的终点不是电气点,则自动绘制导线不会执行。
4.1.3 放置电源和地端口
电源端口和地端口是电路原理图中必不可少的组成部分。系统为用户提供了多种电源和地端口的形式,每种形式都有一个相应的网络标签作为标识。
【例4-3】放置电源和地端口
(1)执行【放置】|【电源端口】命令,或者单击【布线】工具栏中的VCC电源端口图标 或GND端口图标
或GND端口图标 ,光标变为十字形,并带有一个电源或地端口符号,如图4-12所示。
,光标变为十字形,并带有一个电源或地端口符号,如图4-12所示。

图4-12 开始放置
(2)移动光标到适当位置,当出现红色米字标志时,表示光标已捕捉到电气连接点,单击鼠标即可完成放置,并可以进行连续放置,如图4-13所示。右击或按Esc键退出放置状态。

图4-13 连续放置
(3)双击所放置的电源端口(或在放置状态下,按Tab键),打开Power Por【tProperties】属性面板(如图4-14所示),可设置颜色、网络名称、类型以及位置等属性。单击【Style】右侧的 按钮,下拉列表中有7种不同的电源端口和地端口供用户选择,如图4-15所示。
按钮,下拉列表中有7种不同的电源端口和地端口供用户选择,如图4-15所示。

图4-14 Power Port属性面板

图4-15 【Style】下拉列表
在同一张电路原理图中,可能有多个电源和多个地端口,用户应选用不同的外形符号加以区别,并通过相应的属性设置来区分它们的电气特性,以免产生混淆,引起严重的电路错误。
(4)设置好的电源端口和地端口如图4-16所示。

图4-16 设置好的电源端口和地端口
单击应用工具栏中的电源图标 ,在打开的下拉列表中(如图4-17所示),可直接选择设置好的电源端口和地端口进行快速放置。
,在打开的下拉列表中(如图4-17所示),可直接选择设置好的电源端口和地端口进行快速放置。

图4-17 各种电源和地端口
4.1.4 绘制总线
总线是若干条具有相同性质信号线的组合,如数据总线、地址总线、控制总线等。在原理图的绘制中,为了清晰方便,可以用一根较粗的线条来表示,这就是总线。
原理图编辑环境下的总线没有任何实质的电气连接的意义,仅仅是为绘图和读图的方便而采取的一种简化连线的表现形式。
【例4-4】绘制总线
(1)执行【放置】|【总线】命令,或者单击布线工具栏中的绘制总线图标 ,光标变为十字形,移动光标到欲放置总线的起点位置,单击鼠标,确定总线的起点,然后拖动鼠标绘制总线,如图4-18所示。
,光标变为十字形,移动光标到欲放置总线的起点位置,单击鼠标,确定总线的起点,然后拖动鼠标绘制总线,如图4-18所示。

图4-18 开始总线绘制
(2)在每一个拐点都单击鼠标以确认,用Shift+空格键可切换选择拐弯模式。到达适当位置后,再次单击鼠标确定总线的终点,完成总线绘制,如图4-19所示。右击或按Esc键可退出总线绘制状态。

图4-19 完成总线绘制
(3)双击所绘制的总线(或在绘制状态下按Tab键),将打开Bus Entry【Properties】属性面板,可进行相应的属性设置。
总线的拐弯模式控制与导线的相同,甚至连它们的属性设置对话框都几乎完全一样,在此不再赘述。需要注意的是:为了与普通导线相区别,总线的宽度比一般导线要宽。
4.1.5 放置总线入口
总线入口是单一导线与总线的连接线。使用总线入口把总线和具有电气特性的导线连接起来,可以使电路原理图更为美观、清晰且具有专业水准。与总线一样,总线入口也不具有任何电气连接的意义,而且它的存在并不是必须的,即便不通过总线入口,直接把导线与总线连接起来也是正确的。
【例4-5】放置总线入口
(1)执行【放置】|【总线入口】命令,或者单击【布线】工具栏中的绘制总线入口图标 ,光标变为十字形,并带有总线入口/或\,如图4-20所示。
,光标变为十字形,并带有总线入口/或\,如图4-20所示。

图4-20 开始放置总线入口
(2)按空格键调整总线入口的方向(有45°、135°、225°、315°四种选择),移动光标到需要的位置(总线与导线之间),连续单击鼠标,即可完成总线入口的放置,如图4-21所示。右击或按Esc键可退出放置状态。

图4-21 完成放置
(3)双击所放置的导线入口(或在绘制状态下,按Tab键),弹出Bus Entry【Properties】属性面板,如图4-22所示,在该面板内可以设置相关的参数。

图4-22 Bus Entry属性面板
总线入口的方向除了上面的4种选择以外,还可以通过在面板内改变两个端点的位置坐标来改变。
4.1.6 放置网络标签
在原理图的绘制过程中,元件之间的电气连接除了使用导线外,还可以通过设置网络标签的方法来实现。
网络标签具有实际的电气连接意义,具有相同网络标签的导线或元件引脚不管在图上是否连接在一起,其电气关系都是连接在一起的。特别是在连接的线路比较远或者线路过于复杂而使走线困难时,使用网络标签代替实际走线可以大大简化原理图。
【例4-6】放置网络标签
(1)执行【放置】|【网络标签】命令,或者单击【布线】工具栏中的放置网络标签图标 ,光标变为十字形,并附有一个初始标签NetLabel1,如图4-23所示。
,光标变为十字形,并附有一个初始标签NetLabel1,如图4-23所示。

图4-23 开始放置网络标签
(2)将光标移动到需要放置网络标签的总线或导线上,当出现红色米字标志时,表示光标已捕捉到该导线,此时单击鼠标即可放置一个网络标签。移动光标到其他位置,可以进行连续放置,如图4-24所示。右击或按Esc键即可退出放置状态。

图4-24 完成放置
在放置过程中,按空格键可以使网络标签逆时针方向90°旋转、按Y键可以使其上下镜像翻转,通过这些操作可以调整网络标签的位置。
(3)双击所放置的网络标签(或在放置状态下,按Tab键),打开Net Label【Properties】属性面板。在【Net Name】文本编辑框内输入网络标签的名称,如RED[4..0],在该面板内还可设置放置方向及字体等,如图4-25所示。

图4-25 Net Label属性面板
(4)完成设置后,对所放置的网络标签同样一一进行设置,完成结果如图4-26所示。

图4-26 设置后的网络标签
网络标签一般仅用于单个图纸内部的网络连接。打开某一PCB工程,执行【工程】|【工程选项】命令,在打开的设置对话框中选择Option标签页,若将【网络识别符范围】设置为Flat或Global时,则会水平连接到全部的相匹配网络标签,而不再仅限于单个图纸。
4.1.7 放置输入/输出端口
在绘制原理图时,两点之间的电气连接,可以直接使用导线,也可以通过设置相同的网络标签来完成。此外,还有一种方法,即使用输入/输出端口,同样也能实现两点之间(一般是两个电路之间)的电气连接,相同名称的输入/输出端口在电气关系上是连接在一起的。一般情况下,在单个原理图中很少使用端口连接,只有在多图纸设计中才会用到这种电气连接方式。
【例4-7】放置输入/输出端口
(1)执行【放置】|【端口】命令,或者单击【布线】工具栏中的放置端口图标 ,此时,光标变为十字形,并带有一个输入/输出端口符号,如图4-27所示。
,此时,光标变为十字形,并带有一个输入/输出端口符号,如图4-27所示。

图4-27 开始放置输入/输出端口
(2)移动光标到适当位置,当出现红色米字标志时,表示光标已捕捉到电气连接点。单击鼠标确定端口的一端位置,然后拖动鼠标使端口的大小合适,再次单击鼠标确定端口的另一端位置,即完成了输入/输出端口的一次放置,如图4-28所示。

图4-28 完成放置
(3)将光标移动到其他位置,可以连续放置,右击或按Esc键即可退出放置状态。
(4)双击所放置的端口(或在放置状态下按Tab键),打开Port【Properties】属性面板。在【Name】编辑框中输入端口的名称,如RED[4..0],接着将【Width】(宽度)设为600mil,【I/O Type】设置为Input,如图4-29所示。

图4-29 Port属性面板
(5)完成设置后的端口如图4-30所示。

图4-30 设置后的端口
端口类型有4种选择:【Unspecified】(不确定或未指明)、【Output】(输出)、【Input】(输入)和【Bidirectional】(双向)。
4.1.8 放置线束
除了上述的几种电气连接方式以外,Altium Designer还继续采用了信号线束(Signal Harnesses)的概念对导线和总线的连接性进行了扩展,可以把单条走线和总线汇集在一起进行连接,大大简化了电路原理图的整体电气配线路径和设计的复杂性。
信号线束既可以在同一个原理图中使用,也可以通过输入/输出端口,与另外的原理图之间建立连接。使用线束连接器将每条单线或总线配线到线束入口中,线束通过线束入口的名称来识别每一单线或总线,从而建立起设计中的连接。
1.放置线束连接器
【例4-8】放置线束连接器
(1)执行【放置】|【线束】|【线束连接器】命令,或者单击【布线】工具栏中的放置线束连接器图标 ,光标变为十字形,带有一个线束连接器符号,并附有一个初始名称Harness,如图4-31所示。
,光标变为十字形,带有一个线束连接器符号,并附有一个初始名称Harness,如图4-31所示。

图4-31 开始放置线束连接器
(2)移动光标到适当位置,单击确定连接器的初始位置,然后拖动鼠标使连接器的大小合适,再次单击,即完成了线束连接器的一次放置,如图4-32所示,该线束连接器将2条总线和5条导线的信号汇集在了一起。右击或按Esc键可退出放置状态。

图4-32 完成放置
在放置过程中,按空格键可以使线束连接器逆时针方向90°旋转、按Y键可以使其上下镜像翻转,按X键可以使其左右镜像翻转,通过这些操作可以调整线束连接器的位置。
(3)双击所放置的线束连接器(或在放置状态下按Tab键),打开Harness Connector Components(线束连接器)【Properties】属性面板。该面板中有3个选项区域:【Location】、【Properties】和【Entries】,在【Properties】选项区域中可以设置线束连接器的有关属性,如边界颜色、填充颜色以及边框宽度等。在【Harness Type】编辑框内可输入线束连接器的名称,如SRAM-256Kx16,并选择设置是否隐藏、是否锁定等,如图4-33所示。【Entries】选项区域用于显示线束连接器中已放置的所有线束入口,由于此时尚未放置,显示为空白。下拉面板,用户可以单击 按钮直接添加线束入口,或者单击
按钮直接添加线束入口,或者单击 按钮,删除已有的线束入口。
按钮,删除已有的线束入口。

图4-33 Harness Connector属性面板
(4)设置完毕,此时的线束连接器如图4-34所示。

图4-34 设置后的线束连接器
在层次原理图的设计中,线束连接器放置在不同的子原理图中,彼此之间的连通性是通过线束类型来实现的。
2.放置线束入口
线束入口是组合成一个整体信号线束的单个入口的图形代表,是特定的逻辑连接点。
【例4-9】放置线束入口
在上例所设置的线束连接器中放置线束入口。
(1)执行【放置】|【线束】|【线束入口】命令,或者单击【布线】工具栏中的放置线束入口图标 ,光标变为十字形,带有一个线束入口,并附有一个初始顺序名。
,光标变为十字形,带有一个线束入口,并附有一个初始顺序名。
(2)移动光标到适当位置,当出现红色米字标志时,表示光标已捕捉到电气连接点,此时,单击鼠标即可完成放置,如图4-35所示。

图4-35 放置线束入口
(3)将光标移动到其他位置,可连续放置,右击或按Esc键后可退出放置状态。
(4)双击所放置的线束入口(或在放置状态下按Tab键),打开Harness Entry【Properties】属性面板。在【Harness Name】编辑框中输入入口的名称,如A[18..0]。在该面板中还可设置文本颜色、字体等属性,如图4-36所示。

图4-36 Harness Entry属性面板
(5)对所放置的线束入口同样一一进行设置,完成后如图4-37所示。

图4-37 设置后的线束入口
(6)双击线束连接器,打开Harness Connector Components【Properties】属性面板。在【Entries】选项区域中,显示出已放置的所有线束入口。单击某一线束入口,可直接修改其名称。
在用户放置或编辑线束连接器时,Altium Designer系统会在线束定义文件(.Harness)中自动创建或编辑相匹配的线束定义,如:与上面所设置的线束连接器相对应的线束定义为SRAM-256Kx16=A[18..0],D[15..0],NCS,NWE,NOE,NBHE,NBLE。当不需要放置线束连接器而使用信号线束时,用户则需要自行创建和管理有关的线束定义。
3.放置信号线束
【例4-10】放置信号线束
放置信号线束,将以上所设置的线束连接器连接到已有的端口上,如图4-38所示。

图4-38 未放置信号线束
(1)执行【放置】|【线束】|【信号线束】命令,或者单击【布线】工具栏中的放置信号线束图标 ,光标变为十字形。
,光标变为十字形。
(2)移动光标到适当位置,当出现红色米字标志时,表示光标已捕捉到电气连接点,单击鼠标确定线束的起点位置,如图4-39所示。

图4-39 确定线束的起点位置
(3)拖动鼠标到要连接的线束连接器初始位置处,同样会出现一个红色米字标志;再次单击确定线束的终点位置,即完成了信号线束的一次放置,如图4-40所示。

图4-40 完成放置
(4)双击所绘制的信号线束(或在绘制状态下按Tab键),将打开Signal Harness【Properties】属性面板,如图4-41所示,可进行相应的属性设置。

图4-41 Signal Harness属性面板
信号线束的绘制模式控制与导线完全相同,甚至连它们的属性设置对话框都几乎一样,在此不再赘述。不过,为了与普通导线相区别,线束的宽度比一般导线要宽。
4.放置预定义的线束连接器
当线束的图形化定义已经存在时,可以通过放置预定义的线束连接器命令,来直接建立信号线束。
【例4-11】放置预定义的线束连接器
(1)执行【放置】|【线束】|【预定义的线束连接器】命令,打开【放置预定义的线束连接器】对话框。在【线束连接器】列表框中列出了当前工程中的所有可用线束连接器,供用户选择;在【过滤器】文本编辑框内可输入线束连接器的全部或部分名称以便快速查找,如图4-42所示。

图4-42 【放置预定义的线束连接器】对话框
(2)例如:在【过滤器】文本编辑框内输入SD,则符合条件的两个线束连接器SD和SDRAM被滤出,选中其中一个,如SDRAM。在对话框的右侧可设置是否添加端口、是否添加信号线束以及是否分类线束入口等选项。
(3)设置完毕,单击 按钮,关闭对话框。光标变为十字形,带有一个定义好的线束连接器,带有端口,且线束入口分类显示,如图4-43所示。
按钮,关闭对话框。光标变为十字形,带有一个定义好的线束连接器,带有端口,且线束入口分类显示,如图4-43所示。

图4-43 预定义的线束连接器
(4)移动光标到适当位置,调整后,单击鼠标即可完成放置。
按空格键可调整放置方向,按X键可左右镜像翻转,按Y键可调整线束入口的显示顺序。
4.1.9 放置电气节点
在Altium Designer中,默认情况下,系统会在导线的T形交叉点处自动放置电气节点,如图4-44所示,表示所画线路在电气意义上是连接的。但在其他情况下,如在十字交叉点处,由于系统无法判断导线是否连接,因此不会自动放置电气节点。如果导线确实是相互连接的,就需要用户自己通过手动来实现电气节点。

图4-44 T形交叉点处
1)设置十字交叉点处电气节点
因为导线的T形交叉点会自动放置电气节点,所以我们在同一位置实现T形交叉点的重合,也就形成了十字电气节点,如图4-45所示。

图4-45 设置十字电气节点
2)设置节点属性
在【优选项】|【Schematic】|【Compiler】的【自动结点】选项区域,可设置节点的尺寸、颜色等属性,如图4-46所示。

图4-46 【自动结点】选项区域
4.1.10 放置通用No ERC标号
在电路设计过程中,系统进行电气规则检查(ERC)时,有时会产生一些不希望的错误报告。例如:出于电路设计的需要,一些元件的个别输入引脚有可能被悬空,但在系统默认情况下,所有的输入引脚都必须进行连接,这样在ERC检查时,系统会认为悬空的输入引脚使用错误,并会在该引脚处放置一个错误标记(红色波浪线)。
为了避免用户为查找这种错误而浪费时间,可以使用【通用No ERC标号】符号,让系统忽略对此处的ERC检查,不再产生不必要的警告或错误信息。
【例4-12】放置通用No ERC标号
(1)执行【放置】|【指示】|【通用No ERC标号】命令,或者单击【布线】工具栏中的放置通用No ERC标号图标 ,光标变为十字形,并附有一个红色的小叉(没有ERC标志),如图4-47所示。
,光标变为十字形,并附有一个红色的小叉(没有ERC标志),如图4-47所示。

图4-47 开始放置
(2)移动光标到需要放置标号的位置,单击鼠标即可完成放置,并可以进行连续放置,如图4-48所示。右击或按Esc键退出放置状态。

图4-48 完成放置
(3)双击所放置的No ERC标志(或在放置状态下按Tab键),打开相应的No ERC【Properties】属性面板,可进行颜色、位置、是否锁定等属性设置,如图4-49所示。

图4-49 No ERC属性面板
【通用No ERC标号】放置过程中,光标没有自动捕捉电气节点的功能,因而可以放置在任何位置。但是,只有准确地放置在需要忽略电气检查的电气节点处才有效,才能发挥其功能和作用。