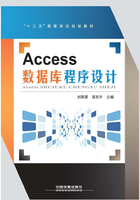
2.2.6 数据的导入与导出
1.数据的导入
数据的导入是指从Access数据库以外的文件中获取数据后形成Access数据库中的表。
【例2.31】将“学生.xlsx”导入到“教学管理”数据库中,表的名称保存为“student”。
具体操作步骤如下:
(1)打开“教学管理”数据库,单击“外部数据”选项卡“导入并链接”组中的“Excel”按钮(见图2.56),弹出“获取外部数据-Excel电子表格”对话框,如图2.57所示。

图2.56 导入并链接Excel外部数据

图2.57 “获取外部数据-Excel电子表格”对话框
(2)选择“将源数据导入当前数据库的新表中”单选按钮,单击“浏览”按钮,找到“学生.xlsx”文件,单击“确定”按钮,打开“导入数据表向导”第1个对话框,如图2.58所示。

图2.58 “导入数据表向导”第1个对话框
(3)该对话框中列出了要导入的数据,单击“下一步”按钮,打开“导入数据表向导”第2个对话框,选中“第一行包含列标题”复选框,如图2.59所示。

图2.59 “导入数据表向导”第2个对话框
(4)单击“下一步”按钮,打开“导入数据表向导”第3个对话框(见图2.60),保持默认设置;单击“下一步”按钮,打开“导入数据表向导”第4个对话框,选择“让我自己选择主键”单选按钮,将“学号”设置为表的主键,如图2.61所示。

图2.60 “导入数据表向导”第3个对话框

图2.61 “导入数据表向导”第4个对话框
(5)单击“下一步”按钮,打开“导入数据表向导”第5个对话框,修改表的名称为“student”,单击“完成”按钮,如图2.62所示。

图2.62 修改表的名称
【例2.32】将“学生.xlsx”的前5列数据导入到“教学管理”数据库中,表的名称保存为“stud”。
(1)参考例2.31第(1)步。
(2)参考例2.31第(2)步。
(3)参考例2.31第(3)步。
(4)单击“下一步”按钮,打开“导入数据表向导”第3个对话框,选择第6个列“籍贯”,然后选中“不导入字段(跳过)”复选框,如图2.63所示。
(5)使用同样的方法,将后续字段设置为不导入。单击“下一步”按钮,打开“导入数据表向导”第4个对话框,选择“我自己选择主键”单选按钮,将“学号”设置为表的主键,如图2.61所示。
(6)单击“下一步”按钮,打开“导入数据表向导”第5个对话框,修改表的名称为“stud”,单击“完成”按钮。
【例2.33】将“学生.xlsx”链接到“教学管理”数据库中,链接的名称保存为“stu”。
具体操作步骤如下:
(1)打开“教学管理”数据库,单击“外部数据”选项卡“导入并链接”组中的“Excel”按钮(见图2.56),打开“获取外部数据-Excel电子表格”对话框(见图2.57)。
(2)选择“通过创建连接表来链接到数据源”单击按钮,单击“浏览”按钮,找到“学生.xlsx”文件,单击“确定”按钮,打开“导入数据表向导”第1个对话框。后续操作可参考例2.31第(3)~(5)步。

图2.63 设置不导入字段
在实际应用中,也可以把文本文件、Access数据库中的对象导入或链接到当前数据库中,操作步骤与前面所讲例子大致相同,这里不再重复描述。需要注意的是,导入的数据表对象就如同在Access数据库中建立的表一样,一旦导入完成,这个表就不再与外部数据源存在任何联系。而链接则不同,它只是在Access数据库中创建一个表的链接,当链接打开时获取外部数据源中的数据,即数据本身并没有保存在Access数据库中,而是保存在外部数据源处。因此,通过链接对数据所做的修改,实质上都是在修改外部数据源中的数据。同样,对外部数据源中数据做的任何改动也会直接反映到Access数据库中。
2.数据的导出
在Access数据库中也可以将数据库中的内容导出到其他格式的文件中。例如,可以将数据库中的表导出到Excel文件、文本文件、其他Access数据库中。
【例2.34】将“教师”表中的数据导出到Excel文件中,并以“教师.xlsx”文件名保存在桌面上。
具体操作步骤如下:
(1)打开“教学管理”数据库,选中“教师”表,单击“外部数据”选项卡“导出”组中的“Excel”按钮,打开“导出-Excel电子表格”对话框,如图2.64所示。

图2.64 “导出-Excel电子表格”对话框
(2)单击“浏览”按钮,选择保存位置为“桌面”,单击“确定”按钮,单击“关闭”按钮。其他导出操作可参考例2.34中的操作步骤。