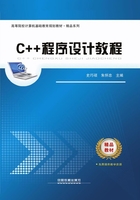
1.7 使用Visual C++开发C++程序
Visual C++是Microsoft公司开发的Visual Studio的一部分,是一个集成开发环境(Integrated Development Environment,IDE),集代码的编辑、编译、连接和运行、调试功能于一体,不仅可以开发C++程序,还提供了MFC(Microsoft Foundation Class)及开发工具,用于快速的创建基于Windows的应用程序框架。本书介绍Visual C++6.0,简称VC 6.0。
下面介绍如何在Visual C++中创建一个项目、创建一个源程序文件到项目中,以及如何编译和运行程序。
1.启动Microsoft Visual C++6.0
安装Microsoft Visual C++6.0后,可以在“开始”菜单中的“所有程序”中选择“Microsoft VisualStudio 6.0”级联菜单下的“Microsoft Visual C++6.0”命令,启动Visual C++6.0,或双击桌面上名为“Microsoft Visual C++6.0”的快捷方式图标 ,也可启动Visual C++6.0。启动后的界面如图1.10所示。
,也可启动Visual C++6.0。启动后的界面如图1.10所示。
2.创建项目
为了在Visual C++6.0中创建C++程序,必须首先创建一个项目。项目像一个容器一样将所有文件联系在一起。
(1)在“File”菜单下,选择“New”命令,弹出“New”对话框,在“Projects”选项卡下的列表框中列出了Visual C++可创建的项目类型,如图1.11所示。

图1.10 Visual C++6.0启动界面

图1.11 “New”对话框
(2)在“Projects”选项卡选择“Win32 Console Application”(Win32控制台应用程序),在“Project name”(项目名称)中输入要创建的项目名,如test;在“Location”(位置)框中显示了存放该项目的位置,要设置项目的保存位置,可单击右侧的“…”按钮进行设置。单击“OK”按钮,弹出“Win32 Console Application-Step 1 of 1”对话框,如图1.12所示。
(3)该对话框提供了四种项目的类型,选择不同的选项,意味着系统会自动生成一些程序代码,为项目增加相应的功能。这里选择“An empty project”选项,则生成一个空白的项目。单击“Finish”按钮,弹出“New Project Information”对话框,显示出将要创建项目的有关信息,如图1.13所示。
(4)单击“OK”按钮,则完成项目的创建,此时在选定存储位置处建立了一个项目文件夹test,存放项目中的各个文件,包括工作区文件(.dsw)、项目文件(.dsp)及参数文件(.opt)等。

图1.12 “Win32 Console Application-Step 1 of 1”对话框

图1.13 “New Project Information”对话框
3.创建C++源程序
创建一个项目之后,就可以在该项目中创建源程序文件。创建C++源程序的步骤如下:
(1)选择“File”菜单中的“New”命令,弹出“New”对话框,选择“Files”选项卡,如图1.14所示,其中列出了可创建的文件类型。
选择“C++Source File”选项,新建C++源程序文件;在“File”编辑栏中输入新建文件名,如test1;注意选中“Add to project”复选框,以便将建立的源文件添加到项目中。单击“OK”按钮,创建源文件test1.cpp,并在右边的文件编辑窗口将其打开,此时就可以开始输入程序代码,如图1.15所示。

图1.14 “New”对话框中的“Files”选项卡

图1.15 在项目中创建了源程序test1.cpp
(2)在右侧窗口中输入例1.1所示的源程序代码,如图1.16所示。编辑完源文件,单击工具栏中的“Save”按钮 保存源文件。
保存源文件。
4.编译源程序
源程序文件创建完后,就可以进行编译了。选择“Build”菜单中的“Compile”命令,或使用组合键【Ctrl+F7】,或单击工具栏上的“Compile”按钮 都可对源程序文件进行编译。编译结果显示在下面的输出窗口,如图1.17所示。如果编译无错,则生成目标程序test1.obj文件;如果编译有错,则显示错误信息,需对源程序进行修改,修改后再次进行编译。
都可对源程序文件进行编译。编译结果显示在下面的输出窗口,如图1.17所示。如果编译无错,则生成目标程序test1.obj文件;如果编译有错,则显示错误信息,需对源程序进行修改,修改后再次进行编译。

图1.16 输入test1.cpp的源代码

图1.17 对程序进行编译
5.连接生成可执行文件
选择“Build”菜单中的“Build”命令,或使用快捷键【F7】或单击工具栏上的“Build”按钮 ,可连接生成可执行文件(.exe)。连接完成后,在输出窗口显示连接结果,如图1.18所示,如果正确,则生成可执行文件test.exe;若有错,则显示错误信息,需对源程序进行修改。如果连接时,项目中的源程序文件还没有进行编译,系统会先进行编译,编译无误后再连接生成可执行文件。
,可连接生成可执行文件(.exe)。连接完成后,在输出窗口显示连接结果,如图1.18所示,如果正确,则生成可执行文件test.exe;若有错,则显示错误信息,需对源程序进行修改。如果连接时,项目中的源程序文件还没有进行编译,系统会先进行编译,编译无误后再连接生成可执行文件。
6.运行程序
成功地建立了可执行文件后,即可执行程序。选择Build菜单中的“Execute”命令、单击工具栏上的“Execute Program”按钮 或使用组合键【Ctrl+F5】,即开始执行程序。程序的运行结果会显示在一个DOS窗口中,如图1.19所示。此时检查运行结果是否正确,如果结果错误,需对源文件再次进行修改,直到得到正确结果。
或使用组合键【Ctrl+F5】,即开始执行程序。程序的运行结果会显示在一个DOS窗口中,如图1.19所示。此时检查运行结果是否正确,如果结果错误,需对源文件再次进行修改,直到得到正确结果。

图1.18 对程序进行连接

图1.19 程序运行窗口