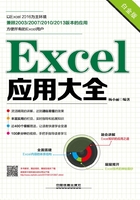
4.2 使用表格样式
在Excel 2016中,可以为单元格或表格应用系统自带的单元格样式和表格样式,使制作出来的表格更具有专业水准。
4.2.1 为指定单元格区域套用表格样式
通过系统提供的多种不同的表格样式可快速为选择单元格区域设置边框和填充格式。选择需要套用表格样式的单元格区域,在“开始”选项卡的“样式”组中单击“套用表格格式”下拉按钮,弹出图4-18所示的下拉菜单,在其中选择合适的样式选项即可。

图4-18 “套用表格格式”下拉菜单
提示:“表包含标题”复选框
选择表格样式后,将打开图4-19所示的“套用表格式”对话框,默认选中“表包含标题”复选框,确定后会以表格已包含标题套用格式在选择的单元格区域使用中并将标题单元格拆分,而且在拆分的单元格中自动添加“列1”、“列2”……的表头。
如果取消选中“表包含标题”复选框,系统会自动在选择区域的顶部添加一空白行作为首行,以方便用户添加表头,这种情况会破坏表格原有的布局。所以在已有标题的表格中套用表格样式时最好不要选择表格的标题单元格,而是直接选择表头和下面的数据单元格。

图4-19 “套用表格式”对话框
4.2.2 设置表格样式的显示效果
套用了表格样式的同时,程序会激活“表格工具-设计”选项卡,如图4-20所示。在“表格样式选项”组中有7个复选框,通过选中不同的复选框可设置表格样式的不同显示效果。

图4-20 “表格工具-设计”选项卡
◆ 标题行:一般情况下应保持该复选框的选中状态,如果取消选中,将隐藏标题行。
◆ 汇总行:常规的表格样式都没有汇总行,如果需要添加汇总数据,选中该复选框后将自动添加汇总行。
◆ 镶边行/镶边列:选中该复选框后表格的隔行/隔列会添加不同的填充色,在一些表格样式中会自带镶边行效果。
◆ 第一列/最后一列:选中该复选框后,表格的第一列/最后一列将会突出显示。
◆ 筛选按钮:套用表格样式后自动会选中该复选框,取消选中该复选框后,取消选中标题行中的筛选按钮。
4.2.3 清除应用的表格样式
如果不想要套用的表格样式,还可以将其清除,其操作方法为:选择套用了表格样式的单元格区域的任意单元格,在“表格工具-设计”选项卡的“表格样式”组中单击“其他”按钮 ,在弹出的下拉菜单中选择“无”样式或选择“清除”命令,如图4-21所示。
,在弹出的下拉菜单中选择“无”样式或选择“清除”命令,如图4-21所示。

图4-21 清除应用的表格样式
注意:“清除格式”命令清除应用的表格样式
如果单元格区域在套用表格样式前没有设置单元格格式,还可以选择整个单元格区域,在“开始”选项卡的“编辑”组中单击“清除”下拉按钮,在弹出的下拉菜单中选择“清除格式”命令,如图4-22所示。可将应用的表格样式清除。但如果在之前设置了单元格格式,选择该命令后设置的格式也将同时清除。

图4-22 清除选择单元格的格式
拓展学习 Excel 2003中应用内置的表格样式
在Excel 2003中也可应用内置的表格样式,只是种类较少,其样式也没有Excel 2016美观。
选择需要应用样式的单元格区域,在“格式”菜单中选择“自动套用格式”命令,打开“自动套用格式”对话框,在其中选择需要的样式即可,如图4-23所示。

图4-23 “自动套用格式”对话框
4.2.4 自定义表格样式
除了可以套用内置的表格样式外,用户还可以通过设置自定义表格样式,以方便在以后的使用中设置相同样式的表格时直接应用。
在“开始”选项卡的“样式”组中单击“套用表格格式”下拉按钮,在弹出的下拉菜单中选择“新建表样式”命令,打开“新建表快速样式”对话框,如图4-24所示。

图4-24 “新建表快速样式”对话框
在“名称”文本框中可输入自定义样式的名称,在“表元素”列表框中选择相应的选项,单击“格式”按钮,打开图4-25所示的“设置单元格格式”对话框,在“字体”、“边框”和“填充”选项卡中分别设置选择表元素的格式。

图4-25 “设置单元格格式”对话框
提示:“边框”选项卡中各个按钮的操作
在左图所示的“边框”选项卡的“预置”栏中单击“外边框”按钮,可以快速为选择的单元格区域添加外边框效果;单击“内部”按钮可为所选区域的内部各单元格添加边框;单击“无”按钮则取消添加的边框;在“边框”栏中单击不同的按钮可为单元格区域对应的位置添加边框。
4.2.5 删除自定义样式
在对表元素设置了格式后,返回“新建表快速样式”对话框中,可在“预览”栏中预览设置的样式,单击“确定”按钮即可将其添加到“套用表格格式”下拉菜单的“自定义”栏中。如果要删除自定义的样式,可在该样式上右击,在弹出的快捷菜单中选择“删除”命令,如图4-26所示。

图4-26 删除自定义样式
提示:修改自定义样式
如果要对添加的表格样式进行修改,可在“套用表格格式”下拉菜单中需要修改的自定义样式上右击,在弹出的快捷菜单中选择“修改”命令,打开“修改表快速样式”对话框,在其中即可进行修改的操作。
4.2.6 转换普通区域
在确认已经对表格的显示效果设置完成后,即可将其转换为普通区域。选择表格区域中的任意单元格,在“表格工具-设计”选项卡的“工具”组中单击“转换为区域”按钮,即将表格转换为普通区域,如图4-27所示。

图4-27 转换为普通区域
转换为普通区域后,即认定所设置的表格样式,此时将不再显示“表格工具-设计”选项卡。
提示:表格区域的其他设置
套用样式后,在单元格区域首行各个单元格右侧都有一个下拉按钮,如图4-28所示。单击该按钮可在弹出的下拉菜单中对该列的数据进行排序和筛选。此外,在“表格工具-设计”选项卡的“属性”组的“表名称”文本框中,可以将默认的表名称更改为与表内容相关的名称;单击“调整表格大小”按钮,可在打开的对话框中重新选择套用样式的区域,如图4-29所示。

图4-28 单击按钮排序和筛选数据

图4-29 “调整表大小”对话框