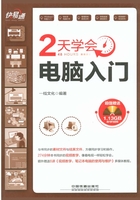
2.3 桌面图标的基本操作
上一节中我们对桌面图标有了大致的认识,这里我们将主要介绍桌面图标的基本操作,如添加系统图标和应用程序图标、排列图标以及更改查看方式。
2.3.1 添加系统图标
在Windows 7中,系统图标有计算机、网络、用户文件、回收站和控制面板。第一次进入系统时只有“回收站”图标,添加其他系统图标的方法如下。
Step 01 1 在桌面的任意空白处右击,2 在弹出的菜单中选择“个性化”命令,如右图所示。

Step 02 弹出“个性化”窗口,单击窗口左侧的“更改桌面图标”超链接,如下图所示。

Step 03 1 弹出“桌面图标设置”对话框,在“桌面图标”选项卡中勾选需要显示的系统图标选项前的复选框,2 单击“确定”按钮,如下图所示。

一点通
隐藏系统图标
如果要隐藏某个已显示的系统图标,方法与添加系统图标类似,区别在于隐藏操作是在“桌面图标”对话框中取消勾选系统图标前的复选框。
2.3.2 添加应用程序图标
电脑的使用主要是软件的使用,即应用程序,为了便于操作,我们可以将常用的应用程序图标添加到桌面上。下面以将“酷狗音乐”图标添加到桌面为例,具体操作方法如下。
Step 01 1 单击“开始”按钮,2 选择“所有程序”命令,如下图所示。

Step 02 1 在程序列表中展开“酷狗音乐”文件夹,右击程序图标,2 在弹出的快捷菜单中选择“发送到”命令,3 在弹出的级联菜单中选择“桌面快捷方式”命令,如下图所示。

Step 03 返回桌面,即可看到添加的程序图标,如下图所示。

2.3.3 更改图标排列方式
在桌面上创建大量图标或是任意摆放图标位置后,桌面上的图标会给人感觉很混乱,此时可以将这些图标按一定的顺序进行排列。
在Windows 7中,系统为我们提供了多种排列方式,我们可根据需要调整图标的排列。
◇“名称”方式:按图标的汉字拼音或英文字母A~Z进行先后排列。
◇“大小”方式:按图标的大小进行先后排列。
◇“类型”方式:将同一种类型的图标排列在一起。
◇“修改时间”方式:按图标修改时间的先后顺序进行排列。
在Windows 7中更改图标排列方式的方法如下。
Step 01 1 右击桌面空白处,2 在弹出的快捷菜单中选择“排序方式”命令,3 在展开的子菜单中选择需要的排列方式命令,如下图所示。

Step 02 返回桌面,即可看到更改排列方式后的效果,如下图所示。

2.3.4 更改图标查看方式
为了满足不同用户的需求,Windows 7提供了小图标、中等图标和大图标三种方式的图标类型供用户选择,其中Windows 7默认的图标查看方式为“中等图标”。
更改图标查看方式的具体操作方法如下。
Step 01 1 使用右击桌面空白处,2 在弹出的快捷菜单中选择“查看”命令,3 在展开的子菜单中选择需要的图标类型命令,如下图所示。

Step 02 返回桌面,即可看到更改图标查看方式后的效果,如下图所示。
