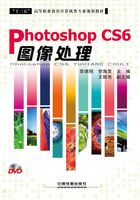
2.3 调整与裁剪图像画布
在Photoshop CS6中,可以根据需求对图像进行调整与裁剪操作。
2.3.1 旋转画布
打开一幅图像文件时,有时会出现图像颠倒或倾斜的现象,此时需要将图像的角度进行适当地调整。
素材文件 光盘\素材\第2章\彩色风车.jpg
效果文件 光盘\效果\第2章\彩色风车.psd
学习目标 光盘\视频\第2章\2.3.1 旋转画布.mp4
步骤 01 单击“文件”|“打开”命令,打开随书附带光盘的“素材\第2章\彩色风车.jpg”素材图像,如图2-34所示。
步骤 02 单击“图像”|“图像旋转”|“任意角度”命令,弹出“旋转画布”对话框,设置“角度”为30,选中“度(逆时针)”单选按钮,如图2-35所示。

图2-34 素材图像
步骤 03 单击“确定”按钮,即可逆时针旋转图像30度,效果如图2-36所示。

图2-35 设置角度

图2-36 逆时针旋转图像效果
2.3.2 裁剪图像
当图像扫描到计算机中时,经常会遇到图像中多出自己不想要的部分,此时就需要对图像进行裁剪操作。
选取工具箱中的裁剪工具,将鼠标指针移动到图像窗口处,当鼠标指针呈 形状时,在图像编辑窗口中单击,显示一个矩形控制框,拖动控制柄至合适位置后释放鼠标,如图2-37所示,按【Enter】键确认,即可裁剪图像,效果如图2-38所示。
形状时,在图像编辑窗口中单击,显示一个矩形控制框,拖动控制柄至合适位置后释放鼠标,如图2-37所示,按【Enter】键确认,即可裁剪图像,效果如图2-38所示。

图2-37 裁剪图片

图2-38 裁剪后的图像效果
2.3.3 裁切图像
在Photoshop CS6中,除了运用裁剪工具裁剪图像外,还可以运用“裁切”命令裁剪图像。
素材文件 光盘\素材\第2章\瓶子.jpg
效果文件 光盘\效果\第2章\瓶子.jpg
视频文件 光盘\视频\第2章\2.3.3 裁切图像.mp4
步骤 01 单击“文件”|“打开”命令,打开随书附带光盘的“素材\第2章\瓶子.jpg”素材图像,如图2-39所示。
步骤 02 单击“图像”|“裁切”命令,如图2-40所示。

图2-39 素材图像

图2-40 单击“裁切”命令
步骤 03 弹出“裁切”对话框,在“基于”选项区中选中“左上角像素颜色”单选按钮,在“裁切”选项区中分别选中“顶”“底”“左”和“右”复选框,如图2-41所示。
步骤 04 按【Enter】键确认,即可裁切图像,效果如图2-42所示。

图2-41 “裁切”对话框

图2-42 裁切成功的图像