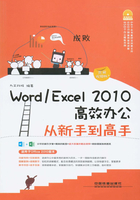
LESSON 3.4 使用SmartArt图形——制作公司组织结构图
SmartArt图形是信息和观点的视觉表示形式,用户可以通过从多种不同的布局中进行选择来创建SmartArt图形,从而快速、轻松有效地传达信息。
3.4.1 SmartArt图形种类
在文档中使用SmartArt图形可以生动地说明各种概念性的材料。SmartArt图形共分为7种类别,使用SmartArt图形可以轻松地绘制出公司组组织部门的从属关系。
SmartArt图形可以分为以下几种:
◎列表
此类SmartArt图形用于显无序的信息,如下图所示。

◎流程
此类SmartArt图形用于在流程或时间线中显示步骤,如下图所示。

◎层次结构
此类SmartArt图形用于创建组织结构图或显示决策树,如下图所示。

◎关系
此类SmartArt图形用于对链接进行图解,如下图所示。

◎循环
此类SmartArt图形用于显示连续的流程,如下图所示。

◎矩阵
此类SmartArt图形用于显示各部分如何与整体关联,如下图所示。

◎棱锥图
此类SmartArt图形用于显示与顶部或底部最大一部分之间的比例关系,如下图所示。

◎图片
此类SmartArt图形是Word 2010新增的类型,可以从图形中插入图片,如下图所示。

3.4.2 插入SmartArt图形
插入SmartArt图形与插入形状的方法类似,具体操作方法如下:
素材文件:光盘\素材\第3章\公司人事部人事组织结构图.docx
视频文件:光盘\同步视频教学\第3章\插入SmartArt图形.swf
01 单击SmartArt图形按钮
打开素材文件,1 选择“插入”选项卡。2 单击“插图”组中的SmartArt图形按钮 。
。

02 选择图形类别
弹出“插入SmartArt图形”对话框,1 选择需要的SmartArt图形类别。2 单击“确定”按钮。

03 单击折叠按钮
单击其中的形状,即可在其中输入文字。或单击图形左侧的折叠按钮。

04 输入文字内容
在打开的“在此处键入文字”窗格中分别输入文字内容,如“总经理”等。

3.4.3 修改SmartArt图形
根据结构图的复杂程度,有时需要对SmartArt图形进行进一步的修改操作,如继续添加分支,编辑形状内的文字,以及修改结构等,具体操作方法如下:
视频文件:光盘\同步视频教学\第3章\修改SmartArt图形.swf
01 添加形状
1 右击要进行编辑的形状。2 选择“添加形状”命令。3 选择“在前面添加形状”命令。

02 输入文字
在刚添加的形状中输入需要的文字,如“策划部”。

03 更改形状
1 右击要更改的形状。2 选择“更改形状”命令。3 在弹出的列表中选择合适的形状。

04 修改布局
1 选择“设计”选项卡。2 单击“更改布局”下拉按钮。3 在布局列表中选择一种新布局。

05 更改颜色
1 单击“更改颜色”下拉按钮。2 在弹出的下拉列表中选择新的颜色搭配。

06 更改样式
在“设计”选项卡下的“SmartArt样式”组中选择一种新的样式,即可更改图形样式。
