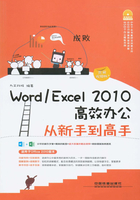
LESSON 3.2 插入与编辑图片——制作产品推销文档
为了增加文档的美观性,经常需要在办公文档中插入一些图片,这样不仅可以美化版面,还可以更好地表达文档中的内容,做到图文并茂。下面将详细介绍如何在文档中插入与编辑图片。
3.2.1 插入图片
在Word 2010中可以方便地将图片插入到当前文档中,插入图片后的文档内容会更加丰富,具体操作方法如下:
素材文件:光盘\素材\第3章\佳能新品全体验.docx、佳能PowerShot.jpg
视频文件:光盘\同步视频教学\第3章\插入图片.swf
01 单击“图片”按钮
打开素材文件,1 选择“插入”选项卡。2 单击“图片”按钮。

02 选择插入图片
弹出“插入图片”对话框,1 选择要插入的图片。2 单击“插入”按钮。

03 查看插入效果
此时,即可将图片文件插入到当前文档中。

TIP 插入图片链接
在“插入图片”对话框中单击“插入”下拉按钮,选择“链接到文件”选项,可将图片作为链接插入到文档中,以减少文档大小。
3.2.2 使用Word截图
Word 2010提供的截图功能极大地提高了办公人员的工作效率,省去了下载图片的麻烦,同时也不需要安装第三方专业的截图软件。
使用Word 2010进行截图的具体操作方法如下:
视频文件:光盘\同步视频教学\第3章\使用Word截图.swf
01 选择可用视窗
1 在“插入”选项卡下单击“屏幕截图”下拉按钮。2 选择当前可用视窗,即可将其插入到文档中。

02 选择“屏幕截图”选项
1 单击“屏幕截图”下拉按钮 。2 在弹出的下拉列表中选择“屏幕剪辑”选项。
。2 在弹出的下拉列表中选择“屏幕剪辑”选项。

03 截取图像
此时屏幕变成半透明状态,拖动鼠标即可截取窗口中的部分图像。

04 插入截图
当松开鼠标时,就会将截图部分作为图片插入到文档中。

3.2.3 调整图片大小和角度
在文档中插入图片后,还可以对图片的大小和角度进行调整,具体操作方法如下:
视频文件:光盘\同步视频教学\第3章\调整图片大小和角度.swf
01 调整图片大小
选中图片,将指针至于其一角的控制柄上待变为双向箭头时,拖动鼠标即可调整图片大小。

02 旋转图片
拖动图片上方黄色的旋转控制柄即可旋转图片的角度。

3.2.4 删除图片背景
Word 2010提供了“删除背景”的功能,通过简单的操作即可快速使图片的背景变得透明,删除图片背景的具体操作方法如下:
视频文件:光盘\同步视频教学\第3章\删除图片背景.swf
01 单击“删除背景”按钮
1 选中图片。2 在“格式”选项卡下单击“删除背景”按钮。

02 拖动线框
拖动图片中的点线框,使之包含要保留的图片部分。

03 单击“保留更改”按钮
继续调节点线框,图片中蓝色的部分为要删除的部分。单击“保留更改”按钮完成删除背景操作。

04 查看图片效果
查看删除背景后的图片效果,可以看到在图片的透明背景下显示出文字。

3.2.5 添加图片样式
对文档中的图片添加图片样式,可以实现快速美化的效果。添加图片样式的具体操作方法如下:
视频文件:光盘\同步视频教学\第3章\添加图片样式.swf
01 应用快速样式
1 选中图片。2 在“格式”选项卡下单击“快速样式”下拉按钮。3 选择“居中矩形阴影”样式。

02 添加三维样式
1 单击“图片样式”下拉按钮。2 在弹出的列表中选择“三维旋转”|“左透视”样式。

03 查看效果
查看应用了样式后的图片效果。

TIP 设置边框宽度与线型
用户可在“图片边框”下拉列表中选择“粗细”或“虚线”等选项,设置图片边框的宽度与线型。
3.2.6 调整图片色调效果
Word 2010具有对图片色调进行简单处理的功能,如柔化与锐化图片,调整图片亮度对比度、色调、颜色等,具体操作方法如下:
视频文件:光盘\同步视频教学\第3章\调整图片色调效果.swf
01 调整图片亮度对比度
1 选中图片。2 在“格式”选项卡的“调整”组中单击“更正”按钮。3 在弹出的列表中选择所需的效果。

02 调整图片色调
1 单击“颜色”按钮。2 在弹出的列表中选择所需的色调效果。

3.2.7 设置图文混排
当文档中既有文本又有图片时,需要合理地调整两者之间的关系。设置图文混排的具体操作方法如下:
视频文件:光盘\同步视频教学\第3章\设置图文混排.swf
01 选择环绕方式
1 选中图片。2 在“格式”选项卡下单击“自动换行”下拉按钮。3 选择“四周型环绕”选项。

02 调整图片位置
拖动图片到合适的位置,然后释放鼠标即可。

03 选择“其他布局选项”命令
1 单击“位置”下拉按钮。2 选择“其他布局选项”命令。

04 设置图片位置
弹出“布局”对话框,从中可以很精确地设置图片的位置。单击“确定”按钮。

3.2.8 插入艺术字
在文档中插入艺术字不仅可以美化文档,使文档内容更加丰富、生动,还可以达到突出显示的目的,具体操作方法如下:
视频文件:光盘\同步视频教学\第3章\插入艺术字.swf
01 选择艺术字样式
1 输入文字并选中。2 在“插入”选项卡下单击“艺术字”下拉按钮。3 选择所需的艺术字样式。

02 查看文字效果
查看应用了艺术字样式的文字效果。

3.2.9 设置艺术字效果
若用户对插入的艺术字效果不太满意,还可以对其进行效果设置,如填充效果、文本轮廓和文字效果等,具体操作方法如下:
视频文件:光盘\同步视频教学\第3章\设置艺术字效果.swf
01 选择填充颜色
1 选中艺术字。2 选择“格式”选项卡。3 单击“艺术字样式”组中的“文本填充”下拉按钮 。4 选择所需的填充颜色。
。4 选择所需的填充颜色。

02 设置轮廓效果
1 单击“文本轮廓”下拉按钮 。2 选择边框颜色、粗细和线型等。
。2 选择边框颜色、粗细和线型等。

03 设置文字效果
1 单击“文字效果”下拉按钮。2 选择阴影、发光和三维旋转等效果。

04 查看艺术字效果
此时,即可查看添加艺术字效果后的文本效果。
