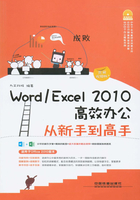
上QQ阅读APP看书,第一时间看更新
LESSON 3.1 灵活应用文本框——为图片添加注释
文本框其实就是存放文本的容器,它与直接在文档中输入文本的区别就是可以浮动,可以脱离行和页边距的限制。
3.1.1 绘制文本框
在Word文档中既可以插入横排文本框,也可以插入竖排文本框。下面将介绍如何绘制与设置文本框,具体操作方法如下:
视频文件:光盘\同步视频教学\第3章\绘制文本框.swf
01 选择文本框类型
1 选择“插入”选项卡。2 单击“文本框”下拉按钮。3 选择“绘制文本框”选项。

02 绘制文本框并输入内容
1 在页面空白位置拖动鼠标绘制文本框。2 插入文本框后输入文本内容。

03 选择形状类型
1 在“插图”组中单击“形状”下拉按钮。2 选择形状的类型,如“箭头”。

TIP 设置文字的方向
选中文本框后选择“格式”选项卡,在“文本”组中可以设置文字的方向。
04 添加注释
为文档中的图片添加了注释,查看效果。

05 添加其他文本框
按照上面的方法,继续添加其他文本框。

Search 显示溢出文字
当文本框过小时,如果输入的文字过多,溢出的部分将不能显示出来,这时可以调整文本框的大小,将隐藏的部分显示出来,还可以用鼠标拖动文本框的位置,将其放到合适的地方。
3.1.2 设置文本框样式
插入文本框并调整好文本框的位置后,即可对文本框进行一些外观设置,使其更加美观,具体操作方法如下:
视频文件:光盘\同步视频教学\第3章\设置文本框样式.swf
01 单击扩展按钮
1 选中文本框。2 选择“格式”选项卡。3 单击“形状样式”组中的扩展按钮 。
。

02 选择主题样式
此时即可打开主题样式列表框,从中选择所需的主题样式。
