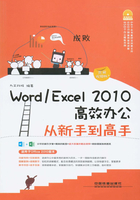
上QQ阅读APP看书,第一时间看更新
LESSON 2.6 文档的审阅——批注办公文档
Word 2010提供了文档的审阅功能,其中包括修订、批注和标记操作等,这为不同用户的共同协作提供了方便。下面将介绍如何使用文档的审阅功能进行批注。
2.6.1 添加批注
通过添加批注的方法可以对浏览过的内容进行标记或注释,具体操作方法如下:
素材文件:光盘\素材\第2章\办公室行为规范.docx
视频文件:光盘\同步视频教学\第2章\添加批注.swf
01 单击“新建批注”按钮
1 选中要添加批注的内容。2 选择“审阅”选项卡。3 单击“批注”组中的“新建批注”按钮。

02 输入批注内容
此时页面右侧出现批注框,在其中输入批注的内容。

03 删除批注
若想删除批注,则1先选中批注内容。2 单击“批注”组中的“删除”下拉按钮。 3选择“删除”选项。
3选择“删除”选项。

04 其他删除方法
也可以1 右击批注文字,2 在弹出的快捷菜单中选择“删除批注”命令。

2.6.2 选择批注显示方式
默认的批注是在右侧显示,用户可以根据自己的使用习惯选择批注方式,具体操作方法如下:
视频文件:光盘\同步视频教学\第2章\选择批注显示方式.swf
01 选择批注方式
1 选择“审阅”选项卡。2 单击“修订”组中的“显示标记”下拉按钮。3 在“批注框”选项中选择需要的批注方式。

02 在批注框中显示修订
若选择“在批注框中显示修订”方式,鼠标指针移至正文上方时会显示批注内容。

03 以嵌入方式显示所有修订
若选择“以嵌入方式显示所有修订”方式,查看批注效果。

04 选择窗格方式
以嵌入方式显示的批注默认不能直接查看到批注内容。1 单击“修订”组中的“审阅窗格”下拉按钮。2 选择一种窗格方式。

05 在窗格中显示批注
此时即可查看在窗格中显示批注的效果,查看起来也很方便。
