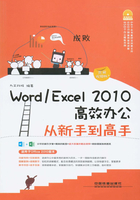
LESSON 2.5 设置段落格式——美化文档2
段落格式是指以段落为单位的格式设置。因此,若要设置段落格式,需要直接将光标定位到选定段落。设置段落格式可以使文档结构清晰,层次分明,更便于阅读。
2.5.1 设置段落的缩进格式
段落缩进是指段落相对左右页边距向页内缩进一段距离,如本段正文段落的第一行比其他行缩进两个字符。
段落缩进有以下几种形式:
◎左缩进:整个段落中所有行的左边界向右缩进。
◎右缩进:整个段落中所有行的右边界向左缩进。左缩进和右缩进一起用可产生嵌套段落,通常用于文字的引用。
◎首行缩进:段落首行从第一个字符开始向右缩进,区别于前面的段落。
◎悬挂缩进:将整个段落中除首行外所有行的左边界向右缩进。
下面将详细介绍如何设置段落缩进,具体操作方法如下:
素材文件:光盘\素材\第2章\公司管理制度之考勤制度.docx
视频文件:光盘\同步视频教学\第2章\设置段落的缩进格式.swf
01 单击扩展按钮
1 将光标定位到需要设置的段落。2 单击“段落”组中的扩展按钮 。
。

02 选择首行缩进
1 单击“特殊格式”下拉按钮。2 选择“首行缩进”选项。

03 设置磅值
1 设置磅值,系统默认为2磅。2 单击“确定”按钮。

04 查看设置效果
此时,即可将所选段落设置为首行缩进2字符。

2.5.2 设置行间距和段间距
行间距是指行与行之间的距离,段间距则是指两个相邻段落之间的距离。用户可以根据需要来调整文本的行间距和段间距。
视频文件:光盘\同步视频教学\第2章\设置行间距和段间距.swf
1 设置行间距
默认情况下,Word自动设置段落内文本的行间距为一行,即为单倍行距。用户可以根据自己的需要设置行间距,具体操作方法如下:
01 单击扩展按钮
1 选中需要设置行间距的段落。2 单击“段落”组中的扩展按钮 。
。

02 选择固定值
1 单击“行距”下拉按钮。2 选择“固定值”选项。

03 设置固定值大小
1 在“设置值”数值框设置大小为20磅。2 单击“确定”按钮。

04 查看设置效果
完成行间距设置后,查看设置效果。

Search 增加行间距完整显示内容
一般来说,当一行中出现图形或字体发生变化时,Word会自动调节行间距,以便容纳较大的字体。但当行间距设置为固定值时,增大字号时间距将保持不变,增大字体的文本可能会显示不完整,此时可适当增加行间距,以完整地显示文档内容。
2设置段间距
调整段间距可以有效地改善页面的外观效果,如文档的标题和文本之间的距离要大于文档中正文段落之间的距离。下面将详细介绍设置段间距的方法。
01 单击“段落”按钮
1 选中要设置段间距的段落。2 单击“段落”组中的扩展按钮 。
。

02 设置段前/段后间距
1 设置段前和段后间距。2 单击“确定”按钮。

03 查看设置效果
完成段间距设置后,查看设置效果。

TIP “两端对齐”模式
如果选择“两端对齐”模式,可同时将文字两端对齐。如果某行字数不够占用一行,会自动增加字符间距。
2.5.3 设置段落对齐方式
段落格式就是以段落为单位的格式设置,在设置段落格式时需要将光标定位到选定的段落中。段落对齐方式控制着段落中文本行的排列方式,包含“两端对齐”、“左对齐”、“居中对齐”、“右对齐”和“分散对齐”等几种方式。文档默认的对齐方式是“两端对齐”。
设置段落对齐方式的具体操作方法如下:
视频文件:光盘\同步视频教学\第2章\设置段落对齐方式.swf
01 单击“居中”按钮
1 选中所需设置对齐方式的段落。2 单击“居中”按钮 。
。

02 居中对齐
此时,即可将所选段落中的文本居中对齐。

Search 悬挂缩进
可以通过单击“开始”选项卡下“段落”组中的“增加缩进量”按钮或“减少缩进量”按钮来设置悬挂缩进。
2.5.4 为段落添加边框和底纹
为段落添加边框和底纹,不仅可以美化文档,使其赏心悦目,还可以突出显示文档内容。为段落添加边框和底纹的具体操作方法如下:
视频文件:光盘\同步视频教学\第2章\为段落添加边框和底纹.swf
01 选择“边框和底纹”选项
1 将光标定位到段落中。2 单击“边框”下拉按钮。3 选择“边框和底纹”选项。

02 设置边框样式
弹出“边框和底纹”对话框,1 设置边框样式。2 将边框样式应用于“段落”。

03 设置底纹样式
1 在“底纹”选项卡下设置底纹样式。2 将底纹样式应用于“段落”。3 单击“确定”按钮。

04 查看效果
此时,即可查看对段落应用边框和底纹后的效果。

Search 为文字添加边框和底纹
同样的,用户可以根据需要对文字添加边框和底纹效果,只需选中文字后再使用以上方法设置边框和底纹效果即可。
2.5.5 利用项目符号和编号突出层级
在Word 2010中可以在输入文本时插入项目符号和编号,也可以给已经存在的文档添加或更改项目符号和编号。下面以更改素材文档中的项目符号和编号为例,介绍如何为文档添加项目符号和编号。
素材文件:光盘\素材\第2章\办公室行为规范.docx
视频文件:光盘\同步视频教学\第2章\利用项目符号和编号突出层级.swf
01 选择项目符号
1 选中要设置项目符号的文本。2 单击“段落”组中的“项目符号”下拉按钮 。3 选择要插入的项目符号。
。3 选择要插入的项目符号。

02 插入多个项目符号
此时,即可插入该项目符号。采用相同的方法,可以插入多个项目符号。

03 选择编号样式
1 选中要设置编号的文本。2 单击“段落”组中的“编号”下拉按钮 。3 选择要设置的编号样式。
。3 选择要设置的编号样式。

04 查看编号效果
插入完毕后,可以看到文档中的文本内容前已经更改为统一的编号样式。

2.5.6 自定义项目符号和编号
除了可以使用Word 2010自带的项目符号和编号样式之外,还可以自定义项目符号和编号,下面将详细介绍其操作方法。
视频文件:光盘\同步视频教学\第2章\自定义项目符号和编号.swf
1 自定义项目符号
自定义项目符号的操作方法如下:
01 定义新项目符号
打开素材文档,1 选中要设置的文本。2 单击“段落”组中的“项目符号”下拉按钮 。3 选择“定义新项目符号”选项。
。3 选择“定义新项目符号”选项。

02 单击“图片”按钮
弹出“定义新项目符号”对话框,单击“图片”按钮。

03 选择图片
弹出“图片项目符号”对话框,1 选择需要的图片。2 单击“确定”按钮。

04 确认设置
返回“定义新项目符号”对话框,在“预览”区域中可以看到设置效果,单击“确定”按钮。

05 查看项目符号
设置完毕后返回文档,可以看到选中的文本已被修改为所选的项目符号样式。

2 自定义编号样式
若要自定义编号样式,具体操作方法如下:
01 选择“定义新编号格式”选项
1 选中要设置编号样式的文本。2 单击“编号”下拉按钮 。3 选择“定义新编号格式”选项。
。3 选择“定义新编号格式”选项。

02 设置编号样式
弹出“定义新编号格式”对话框,1 选择需要的编号样式。2 单击“字体”按钮。

03 设置字体格式
弹出“字体”对话框,1 设置编号的字体格式。2 依次单击“确定”按钮。

04 查看编号效果
此时,即可看到选中的文本前已经添加了编号。
