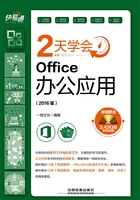
1.4 获取帮助不断进阶
学习就是一个不断摸索进步的过程,在这个过程中我们需要掌握好的方法和途径,多一些学习的途径,就可以帮助我们获得更多的知识,快速解决相应的难题。
1.4.1 Office联机帮助
在Office使用过程中,如果遇到了一些自己不常用,或者不会的问题,可以使用Office 2016提供的联机帮助进行解决,获取Office帮助主要可以通过“Tell Me”输入框或使用对话框中的辅助功能按钮两种方法。
1.善用“Tell Me”功能
Office的联机帮助是最权威、最系统,也是最好用的Office知识的学习资源之一。但是,Office 2016取消了老版本中的“帮助”按钮,有些用户就找不到帮助文件了。其实,该功能已经融合在“Tell Me”功能中了,而且“Tell Me”的功能更强大,能比以往任何时候都更轻松地帮助用户找到所需要的东西。
Office具有十分强大的功能,其中包含的一些不常用到的内容不容易查找,有了“Tell Me”输入框之后,用户只需要在输入框中输入简洁的词语作为关键字,即可得到一组操作命令结果,在最下方还可以看到相关的帮助。
例如,要在Word 2016中搜索查看表格的编辑方法,具体操作步骤如下。
Step 01 1 在“Tell Me”输入框中输入“表格”,2 在弹出的下拉菜单中选择“获取有关‘表格’的帮助”命令,如下图所示。

Step 02 打开“Word 2016 Preview帮助”窗口,单击“对表格内容排序”超链接,如下图所示。

一点通
初学者如何进行系统性的学习
刚开始接触Office会遇到很多疑问,如一些文本处理方法、数据录入技巧,通过“Tell Me”输入框打开“Word 2016 Preview帮助”窗口后,可以搜索各个功能的帮助内容,作为系统性的教程来学习。
Step 03 在新界面中即可查看到相应的具体内容,看完后单击“关闭”按钮关闭“帮助”窗口,如下图所示。

2.使用对话框中的辅助功能
在操作与使用Office时,当打开一个操作对话框,而不知道具体的设置含义时,则可单击对话框中的“帮助”按钮 ,这样可以及时有效地获取帮助信息。下面,以在“字体”对话框中获取帮助信息为例,介绍使用对话框中的辅助功能获取帮助信息的方法。
,这样可以及时有效地获取帮助信息。下面,以在“字体”对话框中获取帮助信息为例,介绍使用对话框中的辅助功能获取帮助信息的方法。
Step 01 打开任意文档,单击“开始”选项卡中的“字体”功能组右下角的“对话框启动器”按钮 ,如下图所示。
,如下图所示。

Step 02 打开“字体”对话框,单击右上角的“?”按钮,如下图所示。

Step 03 在打开的“Word 2016 Preview帮助”窗口中,系统根据文本插入点的所在位置猜测用户需要寻求的帮助,并给出了相应的帮助。如果这些帮助信息不是用户需要的,只需1 在上方的搜索框中输入要搜索的文字,2 单击“搜索”按钮,如下图所示。

Step 04 在新界面中将显示出所有搜索到的相关信息列表,单击需要查看的超链接,如下图所示。

Step 05 经过上步操作,即可进入超链接的页面,用户可以根据提供的信息了解该知识的操作方法,看完后单击“关闭”按钮关闭“帮助”窗口,如下图所示。

小提示
查看帮助的快捷方法
如有疑问,第一时间按【F1】键,也可以打开“帮助”窗口。帮助是微软开发的,可信度还是很高的。
1.4.2 互联网上的资源
用户遇到一些不懂的问题时,除了向Office软件本身寻求帮助外,还可以向一些Office高手请教,也可以通过互联网寻求帮助。
互联网上介绍Office应用的文章很多,而且可以免费阅读,有些还是视频文件或者动画教程,这些都是非常好的学习资源。
在使用Office的过程中如果遇到不熟悉的操作,或对某些功能不了解时,可以直接在“百度”、“谷歌”等搜索引擎中输入关键字进行搜索,也可以到Office网站中寻求高人的帮助,如“Office吧”(http://tieba.baidu.com/f?kw=office&fr=ps0bt&ie=utf-8)、“Office学习网”(http://www.officestudy.net/)、“Word联盟”(http://www.wordlm.com/)“Excel Home”(http://club.excelhome.net/)、“DISCUZ社区动力”(http://www.exceljy.com/)、“Excel吧”(http://www.excelba.com/index.asp)、“PPT宝藏”(http://www.pptbz.com/)等。
学习问答(9:15~9:30)
疑问1:如何调整文档的显示比例?
答:在Office中,默认启动的软件窗口显示比例为100%,在使用软件时可以根据需要调整窗口的显示比例。通过拖动页面显示比例缩放标尺上的滑块,或在按住【Ctrl】键的同时滚动鼠标滚轮即可快速调整窗口中文档的显示比例。

疑问2:如何隐藏窗口中的元素?
答:Office软件窗口中还包含一些可以选择显示或隐藏的窗口元素,如“导航”任务窗格、标尺等。为了让屏幕显示区域更大化,可以将这些功能隐藏起来,需要时再让它们显示出来即可。选择显示或隐藏这些元素,只需在“视图”选项卡的“显示”组中选中或取消选中相应的复选框即可。例如,要显示出“导航”任务窗格,选中“导航窗格”复选框即可,如下图所示。

疑问3:如何让文档在低版本的Word中也能顺利打开?
答:在Word 2016中默认保存的文件格式为*.docx;在Excel 2016中默认保存的文件格式为*.xlsx;在PowerPoint 2016中默认保存的文件格式为*.pptx。而在Office的早期版本中可能无法直接打开在Office 2016中创建的文件。为了让Office 2016中创建的文件可以在较低版本的Office组件中顺利打开,可以在Office 2016中将文件另存为97-2003兼容的版本格式,即在“另存为”对话框的“保存类型”下拉列表框中选择“Word 97-2003文档(*.doc)”选项,再单击“保存”按钮,如右图所示。

过关练习(9:30~10:00)
通过前面内容的学习,结合相关知识,请读者亲自动手按要求完成以下过关练习。
练习一:打造个性的工作环境
打造符合自己个性的Office工作环境,可以让你在工作时获得更美的心境。前面已经介绍了相关的操作,这里只是再综合运用起来,具体操作步骤如下。
Step 01 1 单击“文件”选项卡,在弹出的下拉菜单中选择“账户”命令,2 在中间栏中的“Office主题”下拉列表框中选择自己喜欢的主题风格,这里选择“深灰色”选项,如下图所示。

小提示
Office主题
Office 2016的主题得到更新,更多色彩丰富的选择已经加入其中。据称,这种新的界面设计名叫Colorful,风格与Modern应用类似,而之前的默认主题名叫White。
Step 02 经过上步操作,即可看到更改窗口主题颜色后的效果。1 单击快速访问工具栏右侧的下拉按钮,2 在弹出的下拉菜单中选择需要添加的“触摸/鼠标模式”命令,如下图所示。

Step 03 经过上步操作,即可在快速访问工具栏中添加“触摸/鼠标模式”按钮。1 单击快速访问工具栏右侧的下拉按钮,2 在弹出的下拉菜单中选择“其他命令”命令,如下图所示。

Step 04 打开“Word选项”对话框的“快速访问工具栏”选项卡,1 在“从下列位置选择命令”下拉列表框中选择“‘插入’选项卡”选项,2 在下方的列表框中选择需要添加到快速访问工具栏中的命令,这里选择“插入图片”选项,3 单击“添加”按钮,将其添加到右侧的列表框中,4 单击“确定”按钮,如下图所示。

Step 05 经过上步操作,即可在快速访问工具栏中添加“插入图片”按钮,效果如下图所示。

练习二:查找Office 2016新功能的相关帮助
习惯了使用Office早期版本的用户,在使用Office 2016前,不妨对其新增功能进行体验一番,也好知道一些新技巧、新功能的用法,以便后期使用。通过Office联网帮助查看Office 2016新功能的相关信息的方法如下。
Step 01 1 在“Tell Me”输入框中输入“Office 2016新功能”,2 在弹出的下拉菜单中选择“获取有关‘Office 2016新功能’的帮助”命令,如下图所示。
Step 02 打开“Word 2016 Preview帮助”窗口,单击“Office 2016预览版中的新增功能”超链接,如下图所示。

Step 03 在新界面中即可查看到相应的具体内容,看完后单击“关闭”按钮,关闭“帮助”窗口,如下图所示。

学习小结
Office 2016是微软最新发布的办公软件,用户在使用Office 2016之前,需要了解其常用的组件及界面;Office 2016加入了多方面升级,大家也需要有一个简单的了解;初学Office的用户掌握各组件通用的基本操作,是学习Office的第一步;除此之外,打造一个适合自己的工作环境,学会获取帮助的途径,是用户以后能更好地学习和使用Office所需要的。总体来说,本课是站在一个Office初学者的角度,为大家介绍这些基础内容。
