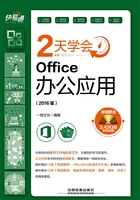
1.2 Office 2016组件的共性操作
看到Office 2016增强了这么多方面的功能,你是不是也想快点亲自尝试一下了。那就赶紧下载安装引导包吧!这个过程很简单,如下图所示,正在设置Office 16——用的还是代号。

稍等片刻就会开始下载完整的安装包,耐心等待,期间无须任何操作,程序就会自动完成安装。

Office 2016安装完毕后,即可使用其中的各个组件。由于Office应用程序逐渐整合,共享了一些特性,特别是各组件的基本操作都类似了,因此本节就以Word 2016为例,介绍Office软件的常用操作。
1.2.1 启动Office 2016组件
安装Office 2016以后,Office的所有组件就会自动添加到“开始”菜单的“所有程序”列表中。因此,用户可以通过“开始”菜单来启动相关的组件程序。
不过,在Office 2016版本中,启动相应组件后不会直接以空白文档的方式启动,需要在启动软件的界面中根据自己的需要选择启动类型,如空白文档或内置的模板文件。下面以启动Word 2016空白文档为例进行演示,具体操作方法如下。
Step 01 1 在电脑桌面上,单击任务栏左侧的“开始”按钮;2 在弹出的菜单中选择“所有程序”命令,打开程序列表,如下图所示。

Step 02 在程序列表中选择需要启动的Office组件名称,这里选择“Word 2016”命令,如下图所示。

Step 03 进入Word新建界面中,单击“空白文档”按钮,如下图所示。

Step 04 经过以上操作,即可创建空白文档,效果如下图所示。

1.2.2 新建Office文档
如果在启动Word 2016时选择的文档类型不符合需要,或是在后期需要建立新的文档,可以通过下面的方法进行创建。在创建文档时,既可以创建空白文档,也可以根据模板创建文档,这里以在Word 2016中创建空白文档为例进行介绍,具体操作方法如下。
Step 01 单击“文件”选项卡,如下图所示。

Step 02 1 在弹出的“文件”菜单中选择“新建”命令,2 在右侧选择“空白文档”选项,如下图所示。

Step 03 经过以上操作,即可创建一个新的空白文档,默认情况下创建的文档会自动以“文档1”、“文档2”、“文档3”……进行命名,如下图所示。

1.2.3 保存Office文档
保存文档是编辑文档中一个很重要的操作,因为新建的文档必须执行保存操作后才能将其存储到电脑硬盘或云端固定位置中,方便以后进行阅读和再次编辑。否则,在关闭文档后,编辑的文档内容将会丢失。保存文档又分为两种情况,一是正常情况下进行的保存操作,二是为预防意外情况发生设置的自动保存操作,下面分别进行讲解。
1.保存新建文档
第一次对新建文档进行保存时,需要选择保存的文件类型和保存文件的位置。保存Word文档的具体方法如下。
Step 01 单击快速访问工具栏中的“保存”按钮,如下图所示。

Step 02 进入“文件”菜单的“另存为”界面中,在中间栏中选择“这台电脑”选项,如下图所示。

Step 03 打开“另存为”对话框,1 在上方的下拉列表框中选择文档要存放的位置,2 在“文件名”下拉列表框中输入文件名称“通知”,3 单击“保存”按钮,如下图所示。

Step 04 经过以上操作,即可保存文档,返回文档窗口中即可看到标题栏中的文档标题已经发生了变化,如下图所示。

一点通
其他组件的优化
如果对已经保存过的文档内容进行修改了,需要保存新的内容时,单击快速访问工具栏中的“保存”按钮或按【Ctrl+S】组合键即可快速保存文件。如需要将文件以新文件名保存或保存到新的路径,可在“文件”菜单中选择“另存为”命令,在打开的“另存为”对话框中修改文档的名称或保存位置,还可以更改文档的保存类型为模板等其他格式。
2.设置自动保存文档
为尽量减轻突然断电或死机等意外情况的发生所造成的数据损失,在编辑文档时不仅要养成经常保存文件的好习惯,还应善用Office 2016提供的自动保存功能,让Office程序自动在指定的时间间隔对文档进行保存,把最新的工作成果保存起来,即使发生意外情况,重启Office后还可恢复自动保存的内容,减小数据丢失的概率。
例如,要设置Word每隔8分钟就自动保存一次文档,具体操作方法如下。
Step 01 单击“文件”选项卡,在弹出的“文件”菜单中选择“选项”命令,如下图所示。

Step 02 打开“Word选项”对话框,1 单击“保存”选项卡,2 在对话框右侧的“保存自动恢复信息时间间隔”数值框中输入需要设置的时间间隔,如“8”,3 单击“确定”按钮,如下图所示。

小提示
合理设置自动保存的时间
如果电脑的内存比较小,则在设置自动保存时间间隔时不能设置得太短,否则将影响文件的编辑进度,一般设置为5~15分钟即可。
1.2.4 打开Office文档
如果需要打开之前编辑并保存在电脑中的文档,可以双击该文档的文件图标进行打开,另外,还可以使用Office程序来打开。不同的Office组件可以打开的文件格式也不同,例如Word 2016就可以打开多种格式的文件,如网页格式、Word格式和写字板格式等。
下面介绍通过Word 2016中的“打开”对话框打开相应文档的具体操作步骤。
Step 01 1 单击“文件”选项卡,在弹出的下拉菜单中选择“打开”命令,2 在中间栏中选择“浏览”选项,如下图所示。

Step 02 打开“打开”对话框,1 选择文档存放的位置;2 在中间的列表框中选择需要打开的文件;3 单击“打开”按钮,如下图所示,即可打开选择的文档。

一点通
打开文档的技巧
按【Ctrl+O】组合键可快速打开“打开”对话框。在“打开”对话框中可在按住【Shift】键或【Ctrl】键的同时选择多个文件,然后单击“打开”按钮同时打开选择的多个文档。在“打开”界面的中间栏中选择“最近”选项,在右侧列表中即列出了最近使用的文档名称,选择相应文档名称即可快速打开该文档。
小提示
关闭文档时有关保存提示的选择
如果没有对文档进行保存就执行了关闭操作,程序会打开相应的提示对话框询问用户是否对文档进行保存操作。单击“保存”按钮可保存文档的更改并关闭,单击“不保存”按钮则不保存对文档进行的更改并关闭,单击“取消”按钮则表示取消文档的关闭操作。
1.2.5 关闭Office文档
当编辑完文档并对其进行保存后,如果不再编辑就应该将其关闭,节省电脑的内存空间,提高电脑的运行速度。在“文件”菜单中选择“关闭”命令,或单击窗口右上角的“关闭”按钮均可关闭文档,如下图所示。

关闭文档只是关闭当前选择的文档窗口,并不会退出整个Office程序,也不会影响其他文档的打开状态。