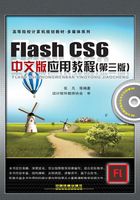
2.7 实例讲解
本节将通过4个实例来对Flash CS6的绘制与编辑方面的相关知识进行具体应用,旨在帮助读者快速掌握Flash CS6的绘制与编辑。
2.7.1 制作线框文字效果
要点
本例将制作红点线框勾边的中空文字,效果如图2-181所示。通过学习本例,读者应掌握如何改变文档大小,以及  (文字工具)和
(文字工具)和  (墨水瓶工具)的使用方法。
(墨水瓶工具)的使用方法。

图2-181 线框文字
操作步骤
(1)启动Flash CS6软件,新建一个Flash文件(ActionScript 2.0)。
(2)改变文档大小和背景颜色。方法:执行菜单栏中的“修改|文档”(快捷键〈Ctrl+J〉)命令,在弹出的“文档设置”对话框中设置“尺寸”为350像素×75像素,“背景颜色”为蓝色(#000066),然后单击“确定”按钮,如图2-182所示。

图2-182 设置文档属性
(3)选择工具箱中的 (文本工具),在“属性”面板中进行如图2-183所示的参数设置,然后在工作区中单击,输入文字“Adobe”,接着打开“对齐”面板,选中“与舞台对齐”复选框,再单击
(文本工具),在“属性”面板中进行如图2-183所示的参数设置,然后在工作区中单击,输入文字“Adobe”,接着打开“对齐”面板,选中“与舞台对齐”复选框,再单击 (水平中齐)和
(水平中齐)和 (垂直中齐)按钮(见图2-184),将文字中心对齐,效果如图2-185所示。
(垂直中齐)按钮(见图2-184),将文字中心对齐,效果如图2-185所示。

图2-183 设置文字属性

图2-184 设置“对齐”面板

图2-185 输入文字Adobe并中心对齐后的效果
(4)执行菜单栏中的“修改|分离”(快捷键〈Ctrl+B〉)命令两次,将文字分离为图形。
提示
第1次执行“分离”命令,将整体文字分离为单个字母,如图2-186所示;第2次执行“分离”命令,将单个字母分离为图形,如图2-187所示。

图2-186 将整体文字分离为单个字母

图2-187 将单个字母分离为图形
(5)对文字进行描边处理。方法:单击工具箱中的 (墨水瓶工具),将颜色设为绿色(#00CC00),然后对文字进行描边。最后按〈Delete〉键删除填充区域,效果如图2-188所示。
(墨水瓶工具),将颜色设为绿色(#00CC00),然后对文字进行描边。最后按〈Delete〉键删除填充区域,效果如图2-188所示。

图2-188 对文字描边后删除填充区域的效果
提示
字母A的内边界也需要单击,否则内部边界将不会被加上边框。
(6)对描边线段进行处理。方法:选择工具箱中的 (选择工具),框选所有的文字,然后在“属性”面板中单击
(选择工具),框选所有的文字,然后在“属性”面板中单击 (编辑笔触样式)按钮,如图2-189所示。接着在弹出的“笔触样式”对话框中设置参数(见图2-190),最后单击“确定”按钮,效果如图2-191所示。
(编辑笔触样式)按钮,如图2-189所示。接着在弹出的“笔触样式”对话框中设置参数(见图2-190),最后单击“确定”按钮,效果如图2-191所示。

图2-189 单击  (编辑笔触样式)按钮
(编辑笔触样式)按钮

图2-190 “笔触样式”对话框

图2-191 对描边线段进行处理后的效果
提示
通过该对话框可以得到多种不同线形的边框。
2.7.2 制作铬金属文字效果
要点
本例将制作具有不同笔触渐变色和填充渐变色的铬金属文字,效果如图2-192所示。通过学习本例,读者应掌握对文字笔触和填充施加不同渐变色的方法。

图2-192 铬金属文字
操作步骤
(1)启动Flash CS6软件,新建一个Flash文件(ActionScript 2.0)。
(2)改变文档大小。方法:执行菜单栏中的“修改|文档”(快捷键〈Ctrl+J〉)命令,在弹出的“文档设置”对话框中设置“尺寸”为550像素×150像素,“背景颜色”为蓝色(#000066),然后单击“确定”按钮,如图2-193所示。

图2-193 设置文档属性
(3)选择工具箱中的 (文本工具),在“属性”面板中进行如图2-194所示的参数设置,然后在工作区中单击,输入文字“FLASH”。
(文本工具),在“属性”面板中进行如图2-194所示的参数设置,然后在工作区中单击,输入文字“FLASH”。
(4)打开“对齐”面板,将文字中心对齐,效果如图2-195所示。

图2-194 设置文本属性

图2-195 输入文字并对齐
(5)执行菜单栏中的“修改|分离”(快捷键〈Ctrl+B〉)命令两次,将文字分离为图形。
(6)对文字进行描边处理。方法:单击工具箱中的 (墨水瓶工具),将笔触颜色设置为
(墨水瓶工具),将笔触颜色设置为 (黑白渐变),然后依次单击文字边框,使文字周围出现黑白渐变边框,如图2-196所示。
(黑白渐变),然后依次单击文字边框,使文字周围出现黑白渐变边框,如图2-196所示。

图2-196 文字周围出现黑白渐变边框
(7)此时选中的为文字填充部分,为便于对文字填充和线条区域分别进行操作,下面将填充区域转换为元件。方法:执行菜单栏中的“修改|转换为元件”(快捷键〈F8〉)命令,在弹出的“转换为元件”对话框中输入元件名称fill(见图2-197),然后单击“确定”按钮,进入fill元件的影片剪辑编辑模式,如图2-198所示。

图2-197 输入元件名称

图2-198 转换为元件
(8)对文字边线进行处理。方法:按〈Delete〉键删除fill元件,然后利用 (选择工具),框选所有的文字边线,并在“属性”面板中将笔触高度改为7.00(见图2-199),效果如图2-200所示。
(选择工具),框选所有的文字边线,并在“属性”面板中将笔触高度改为7.00(见图2-199),效果如图2-200所示。

图2-199 将笔触高度改为7.00

图2-200 将笔触高度改为7.00的效果
提示
由于将文字填充区域转换为了元件,因此虽然暂时删除了它,但以后还可以从库中随时调出fill元件。
(9)此时黑-白渐变是针对每一个字母的,这是不正确的。为了解决这个问题,下面选择工具箱中的 (墨水瓶工具),在文字边线上单击,从而对所有的字母边线进行一次统一的黑-白渐变填充,如图2-201所示。
(墨水瓶工具),在文字边线上单击,从而对所有的字母边线进行一次统一的黑-白渐变填充,如图2-201所示。
(10)此时渐变方向为从左到右,而我们需要的是从上到下,为了解决这个问题,需要使用工具箱中的 (渐变变形工具)处理渐变方向,效果如图2-202所示。
(渐变变形工具)处理渐变方向,效果如图2-202所示。

图2-201 对文字边线进行统一渐变填充

图2-202 调整文字边线的渐变方向
(11)对文字填充部分进行处理。方法:执行菜单栏中的“窗口|库”(快捷键〈Ctrl+L〉)命令,打开“库”面板,如图2-203所示。然后双击fill元件,进入影片剪辑编辑状态。接着选择工具箱中的 (颜料桶工具),设置填充色为
(颜料桶工具),设置填充色为 (铬金属渐变),对文字进行填充,如图2-204所示。
(铬金属渐变),对文字进行填充,如图2-204所示。
(12)利用工具箱中的 (颜料桶工具),对文字进行统一的渐变颜色填充,如图2-205所示。
(颜料桶工具),对文字进行统一的渐变颜色填充,如图2-205所示。

图2-203 “库”面板

图2-204 对文字进行填充

图2-205 对文字进行统一的渐变颜色填充
(13)利用工具箱中的 (渐变变形工具)处理文字渐变,如图2-206所示。
(渐变变形工具)处理文字渐变,如图2-206所示。
(14)单击 按钮(快捷键〈Ctrl+E〉),返回“场景1”。
按钮(快捷键〈Ctrl+E〉),返回“场景1”。
(15)将库中的fill元件拖到工作区中。然后选择工具箱中的 (选择工具),将调入的fill元件拖动到文字边线的中间,效果如图2-207所示。
(选择工具),将调入的fill元件拖动到文字边线的中间,效果如图2-207所示。

图2-206 调整文字渐变方向

图2-207 将fill元件拖动到文字边线中间
(16)执行菜单栏中的“控制|测试影片|测试”(快捷键〈Ctrl+Enter〉)命令,即可看到效果。
2.7.3 绘制人脸图形
要点
本例将绘制一个人脸图形,如图2-208所示。通过学习本例,应掌握在  (椭圆工具)、
(椭圆工具)、  (矩形工具)、
(矩形工具)、  (选择工具)、
(选择工具)、  (部分选取工具)、
(部分选取工具)、  (钢笔工具)和
(钢笔工具)和  (线条工具)绘制图形的方法。
(线条工具)绘制图形的方法。

图2-208 制作人脸图形
操作步骤
(1)启动Flash CS6软件,新建一个Flash文件(ActionScript 2.0)。
(2)执行菜单栏中的“修改|文档”(快捷键〈Ctrl+J〉)命令,在弹出的“文档属性”对话框中设置相关参数,单击“确定”按钮,如图2-209所示。
(3)选择工具箱中的 (椭圆工具),设置笔触颜色为黑色,填充颜色为
(椭圆工具),设置笔触颜色为黑色,填充颜色为 (无色),然后配合键盘上的〈Shift〉键绘制一个正圆形,并在属性面板中设置圆形的宽和高为235,如图2-210所示,结果如图2-211所示。
(无色),然后配合键盘上的〈Shift〉键绘制一个正圆形,并在属性面板中设置圆形的宽和高为235,如图2-210所示,结果如图2-211所示。

图2-209 设置文档属性

图2-210 设置圆形参数

图2-211 绘制的正圆形
(4)利用工具箱中的 (选择工具)选择刚创建的正圆形,然后配合键盘上的〈Alt〉键向下复制正圆形,如图2-212所示。
(选择工具)选择刚创建的正圆形,然后配合键盘上的〈Alt〉键向下复制正圆形,如图2-212所示。
(5)利用工具箱中的 (选择工具)选择两圆相交上半部的弧线,按键盘上的〈Delete〉键进行删除,结果如图2-213所示。
(选择工具)选择两圆相交上半部的弧线,按键盘上的〈Delete〉键进行删除,结果如图2-213所示。
(6)为了以后便于定位眼睛和鼻子的大体位置,下面执行菜单栏中的“视图|标尺”命令,调出标尺。然后,从水平和垂直标尺处各拖出一条辅助线,放置位置如图2-214所示。

图2-212 向下复制正圆形

图2-213 删除多余的弧线

图2-214 拉出辅助线
(7)绘制耳朵。方法:单击时间轴下方的 (新建图层)按钮,新建“图层2”,然后利用工具箱中的
(新建图层)按钮,新建“图层2”,然后利用工具箱中的 (椭圆工具),绘制一个35像素×65像素的椭圆,如图2-215所示。接着利用工具箱中的
(椭圆工具),绘制一个35像素×65像素的椭圆,如图2-215所示。接着利用工具箱中的 (任意变形工具)移动和旋转小椭圆,如图2-216所示。最后,利用工具箱中的
(任意变形工具)移动和旋转小椭圆,如图2-216所示。最后,利用工具箱中的 (选择工具)拖动椭圆左上方的曲线,结果如图2-217所示。
(选择工具)拖动椭圆左上方的曲线,结果如图2-217所示。

图2-215 绘制作为耳朵的椭圆

图2-216 旋转并移动椭圆

图2-217 调整椭圆的形状
(8)利用 (选择工具)选择耳朵图形,然后配合键盘上的〈Alt〉键,将其复制到右侧,如图2-218所示。接着执行菜单栏中的“修改|变形|水平翻转”命令,将复制后的耳朵图形进行水平方向的翻转,再移动到适当位置,结果如图2-219所示。
(选择工具)选择耳朵图形,然后配合键盘上的〈Alt〉键,将其复制到右侧,如图2-218所示。接着执行菜单栏中的“修改|变形|水平翻转”命令,将复制后的耳朵图形进行水平方向的翻转,再移动到适当位置,结果如图2-219所示。

图2-218 复制耳朵图形

图2-219 水平翻转耳朵图形
(9)绘制眉毛。方法:利用工具箱中的 (矩形工具)在眉毛的大体位置绘制一个矩形,如图2-220所示。然后,利用
(矩形工具)在眉毛的大体位置绘制一个矩形,如图2-220所示。然后,利用 (选择工具)调整矩形的形状,如图2-221所示。接着配合键盘上的〈Alt〉键,将其复制到右侧,再执行菜单栏中的“修改|变形|水平翻转”命令,将复制后的眉毛图形进行水平方向的翻转,结果如图2-222所示。
(选择工具)调整矩形的形状,如图2-221所示。接着配合键盘上的〈Alt〉键,将其复制到右侧,再执行菜单栏中的“修改|变形|水平翻转”命令,将复制后的眉毛图形进行水平方向的翻转,结果如图2-222所示。

图2-220 绘制矩形

图2-221 调整矩形的形状

图2-222 制作出另一侧的眉毛
(10)绘制眼睛。方法:选择工具箱中的 (椭圆工具),设置笔触颜色为
(椭圆工具),设置笔触颜色为 (无色),填充颜色为黑色,然后配合键盘上的〈Shift〉键绘制一个正圆形作为眼睛图形,如图2-223所示。接着,将填充颜色改为白色,激活工具箱下方的
(无色),填充颜色为黑色,然后配合键盘上的〈Shift〉键绘制一个正圆形作为眼睛图形,如图2-223所示。接着,将填充颜色改为白色,激活工具箱下方的 (对象绘制)按钮,绘制一个白色小圆作为眼睛的高光,如图2-224所示。最后,利用
(对象绘制)按钮,绘制一个白色小圆作为眼睛的高光,如图2-224所示。最后,利用 (选择工具)选择眼睛及眼睛高光图形,配合键盘上的〈Alt〉键复制出另一侧的眼睛,如图2-225所示。
(选择工具)选择眼睛及眼睛高光图形,配合键盘上的〈Alt〉键复制出另一侧的眼睛,如图2-225所示。

图2-223 绘制眼睛

图2-224 绘制眼睛中的高光图形

图2-225 复制出另一侧的眼睛
(11)绘制眼部下面的线。方法:取消激活 (对象绘制)按钮。然后,利用工具箱中的
(对象绘制)按钮。然后,利用工具箱中的 (线条工具)绘制一条线段,如图2-226所示。接着,利用
(线条工具)绘制一条线段,如图2-226所示。接着,利用 (选择工具)调整线段的形状,如图2-227所示。然后,配合键盘上的〈Alt〉键将其复制到另一侧,并进行水平翻转,结果如图2-228所示。
(选择工具)调整线段的形状,如图2-227所示。然后,配合键盘上的〈Alt〉键将其复制到另一侧,并进行水平翻转,结果如图2-228所示。
(12)绘制鼻子。方法:利用工具箱中的 (线条工具)绘制一条线段,如图2-229所示。然后,利用
(线条工具)绘制一条线段,如图2-229所示。然后,利用 (选择工具)调整线段的形状,如图2-230所示。
(选择工具)调整线段的形状,如图2-230所示。
(13)在后面的操作中辅助线的意义已经不大,下面执行菜单栏中的“视图|辅助线|显示辅助线”命令,隐藏辅助线。

图2-226 绘制线段

图2-227 调整线段的形状

图2-228 复制出另一侧的线段

图2-229 绘制线段

图2-230 调整线段的形状
(14)绘制嘴巴。方法:单击时间轴面板的“图层1”名称,回到“图层1”,然后选择 (线条工具),激活工具箱下方的
(线条工具),激活工具箱下方的 (贴紧至对象)按钮后绘制一条线段,如图2-231所示。然后,分别选择嘴部两侧的弧线,按键盘上的〈Delete〉键进行删除,结果如图2-232所示。
(贴紧至对象)按钮后绘制一条线段,如图2-231所示。然后,分别选择嘴部两侧的弧线,按键盘上的〈Delete〉键进行删除,结果如图2-232所示。

图2-231 绘制线段

图2-232 删除嘴部两侧的弧线
(15)调整脸部图形。方法:利用工具箱中的 (部分选取工具)单击头部轮廓线,显示出锚点。然后,分别选择图2-233所示的两个对称锚点,按键盘上的〈Delete〉键进行删除,结果如图2-234所示。接着,选择最下方的锚点向上移动,如图2-235所示,再按住键盘上的〈Alt〉键分别调整锚点两侧的控制柄,结果如图2-236所示。
(部分选取工具)单击头部轮廓线,显示出锚点。然后,分别选择图2-233所示的两个对称锚点,按键盘上的〈Delete〉键进行删除,结果如图2-234所示。接着,选择最下方的锚点向上移动,如图2-235所示,再按住键盘上的〈Alt〉键分别调整锚点两侧的控制柄,结果如图2-236所示。

图2-233 分别选择锚点

图2-234 删除锚点效果

图2-235 将最下方的锚点向上移动

图2-236 调整锚点两侧的控制柄
(16)利用 (部分选取工具)分别选择图2-237所示的锚点,然后按键盘上的〈Delete〉键进行删除。接着,配合键盘上的〈Delete〉键,分别调整脸部两侧对称锚点下方控制柄的形状,结果如图2-238所示。
(部分选取工具)分别选择图2-237所示的锚点,然后按键盘上的〈Delete〉键进行删除。接着,配合键盘上的〈Delete〉键,分别调整脸部两侧对称锚点下方控制柄的形状,结果如图2-238所示。

图2-237 分别选择锚点

图2-238 调整控制柄的形状
(17)调整嘴部的形状。方法:分别选择嘴两侧的锚点向内移动,然后再将嘴下部的锚点向上移动并调整两侧控制柄的形状,结果如图2-239所示。
(18)至此,整个人脸图形制作完毕,最终结果如图2-240所示。

图2-239 调整嘴部的形状

图2-240 最终效果
2.7.4 绘制眼睛图形
要点
本例将绘制一个栩栩如生的人的眼睛,如图2-241所示。通过学习本例,掌握  椭圆工具)
椭圆工具)  (线条工具)、
(线条工具)、  (选择工具)、
(选择工具)、  (颜料桶工具)和
(颜料桶工具)和  (渐变变形工具)的综合应用。
(渐变变形工具)的综合应用。

图2-241 制作眼睛
操作步骤
1.绘制眼睛图形
(1)启动Flash CS6软件,新建一个Flash文件(ActionScript 2.0)。
(2)绘制眉毛和上眼眶。方法:选择工具箱中的 (线条工具)绘制出眉毛和上眼眶的轮廓线,然后利用
(线条工具)绘制出眉毛和上眼眶的轮廓线,然后利用 (选择工具)对轮廓线进行调整,从而塑造出眉毛和上眼眶的基本造型,如图2-242所示。
(选择工具)对轮廓线进行调整,从而塑造出眉毛和上眼眶的基本造型,如图2-242所示。
(3)绘制眼球和下眼眶。方法:选择工具箱中的 (椭圆工具)绘制出一个笔触颜色为黑色,填充颜色为
(椭圆工具)绘制出一个笔触颜色为黑色,填充颜色为 (无色)的正圆形作为人物的眼球,然后使用
(无色)的正圆形作为人物的眼球,然后使用 绘制出下眼眶,如图2-243所示。
绘制出下眼眶,如图2-243所示。

图2-242 绘制出眉毛和上眼眶

图2-243 绘制出眼球和下眼眶
(4)绘制出眼白。方法:利用 绘制出眼白的轮廓线,然后利用
绘制出眼白的轮廓线,然后利用 对轮廓线进行调整,如图2-244所示。
对轮廓线进行调整,如图2-244所示。
(5)利用 选中眼球的多余部分,按键盘上的〈Delete〉键进行删除,结果如图2-245所示。
选中眼球的多余部分,按键盘上的〈Delete〉键进行删除,结果如图2-245所示。

图2-244 绘制出眼白

图2-245 删除眼球中的多余部分
2.对眼睛上色
(1)对眼眶和眉毛进行填充,填充颜色为黑色,如图2-246所示。

图2-246 将眼眶和眉毛填充为黑色
(2)执行菜单栏中的“窗口|颜色”命令,打开“颜色”面板,设置一种放射状的填充色,如图2-247所示。接着,选择工具箱中的 (颜料桶工具)对眼球进行填充,结果如图2-248所示。
(颜料桶工具)对眼球进行填充,结果如图2-248所示。

图2-247 设置眼球渐变色

图2-248 对眼球填充后的效果
(3)对眼白进行填充。方法:在颜色面板中设置一种线性渐变色,如图2-249所示,然后利用 对眼白部分进行填充,结果如图2-250所示。
对眼白部分进行填充,结果如图2-250所示。

图2-249 设置眼白渐变色

图2-250 对眼白填充后的效果
(4)调整眼白渐变填充的方向。方法:利用工具箱中的 (渐变填充工具)单击眼白部分,如图2-251所示,然后旋转渐变方向,如图2-252所示。接着,收缩渐变范围,如图2-253所示。最后向上移动渐变的位置,如图2-254所示。
(渐变填充工具)单击眼白部分,如图2-251所示,然后旋转渐变方向,如图2-252所示。接着,收缩渐变范围,如图2-253所示。最后向上移动渐变的位置,如图2-254所示。

图2-251 显示眼白的填充方向

图2-252 旋转渐变方向

图2-253 收缩渐变范围

图2-254 向上移动渐变的位置
(5)为了更加生动,下面删除眼白轮廓线,然后利用 (线条工具)绘制出一些睫毛,接着利用
(线条工具)绘制出一些睫毛,接着利用 (椭圆工具)绘制出眼睛的高光部分,结果如图2-255所示。
(椭圆工具)绘制出眼睛的高光部分,结果如图2-255所示。

图2-255 最终效果