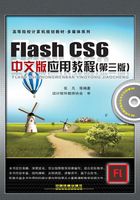
2.4 对象的编辑
在创建对象后,通常要对其进行扭曲、旋转、倾斜、合并、组合、分离等操作,下面就具体介绍常用的对象编辑方法。
2.4.1 扭曲对象
前面介绍了利用 (任意变形工具)对对象进行扭曲的方法,下面介绍利用菜单中的“扭曲”命令扭曲对象的方法。选择要进行扭曲的对象,然后执行菜单栏中的“修改|变形|扭曲”命令,此时在当前选择的图形上会出现控制点,如图2-135所示。接着将鼠标放置在控制点上,鼠标会变为
(任意变形工具)对对象进行扭曲的方法,下面介绍利用菜单中的“扭曲”命令扭曲对象的方法。选择要进行扭曲的对象,然后执行菜单栏中的“修改|变形|扭曲”命令,此时在当前选择的图形上会出现控制点,如图2-135所示。接着将鼠标放置在控制点上,鼠标会变为 形状,此时拖动4角的控制点可以改变图形的形状,效果如图2-136所示。
形状,此时拖动4角的控制点可以改变图形的形状,效果如图2-136所示。

图2-135 选择的图形上会出现控制点

图2-136 拖动4角的控制点改变图形的形状
2.4.2 封套对象
前面介绍了利用 (任意变形工具)对对象进行封套的方法,下面介绍利用菜单中的“封套”命令封套对象的方法。选择要进行封套的对象,然后执行菜单栏中的“修改|变形|封套”命令,此时在当前选择的图形上会出现控制点,如图2-137所示。接着将鼠标放置在控制点上,鼠标会变为
(任意变形工具)对对象进行封套的方法,下面介绍利用菜单中的“封套”命令封套对象的方法。选择要进行封套的对象,然后执行菜单栏中的“修改|变形|封套”命令,此时在当前选择的图形上会出现控制点,如图2-137所示。接着将鼠标放置在控制点上,鼠标会变为 形状,此时拖动控制点可以使图形产生相应的弯曲变化,效果如图2-138所示。
形状,此时拖动控制点可以使图形产生相应的弯曲变化,效果如图2-138所示。

图2-137 选择的图形上会出现控制点

图2-138 拖动控制点使图形产生相应的弯曲变化
2.4.3 缩放对象
前面介绍了利用 (任意变形工具)对对象进行缩放的方法,下面介绍利用菜单中的“缩放”命令缩放对象的方法。选择要进行缩放的对象,然后执行菜单栏中的“修改|变形|缩放”命令,此时在当前选择的图形上会出现控制点,如图2-139所示。接着将鼠标放置右上方的控制点上,鼠标会变为
(任意变形工具)对对象进行缩放的方法,下面介绍利用菜单中的“缩放”命令缩放对象的方法。选择要进行缩放的对象,然后执行菜单栏中的“修改|变形|缩放”命令,此时在当前选择的图形上会出现控制点,如图2-139所示。接着将鼠标放置右上方的控制点上,鼠标会变为 形状,此时拖动控制点可以成比例地改变图形的大小,效果如图2-140所示。
形状,此时拖动控制点可以成比例地改变图形的大小,效果如图2-140所示。

图2-139 选择的图形上会出现控制点

图2-140 成比例地改变图形的大小
2.4.4 旋转与倾斜对象
前面介绍了利用 (任意变形工具)对对象进行旋转与倾斜的方法,下面介绍利用菜单中的“旋转与倾斜”命令旋转与倾斜对象的方法。选择要进行旋转与倾斜的对象,然后执行菜单栏中的“修改|变形|旋转与倾斜”命令,此时在当前选择的图形上会出现控制点,如图2-141所示。如果将鼠标放置在中间的控制点上,鼠标会变为
(任意变形工具)对对象进行旋转与倾斜的方法,下面介绍利用菜单中的“旋转与倾斜”命令旋转与倾斜对象的方法。选择要进行旋转与倾斜的对象,然后执行菜单栏中的“修改|变形|旋转与倾斜”命令,此时在当前选择的图形上会出现控制点,如图2-141所示。如果将鼠标放置在中间的控制点上,鼠标会变为 形状,此时拖动控制点可以倾斜图形,效果如图2-142所示;如果将鼠标放置在右上角的控制点上,鼠标会变为
形状,此时拖动控制点可以倾斜图形,效果如图2-142所示;如果将鼠标放置在右上角的控制点上,鼠标会变为 形状,此时拖动控制点可以旋转图形,效果如图2-143所示。
形状,此时拖动控制点可以旋转图形,效果如图2-143所示。

图2-141 选择的图形上会出现控制点

图2-142 倾斜图形

图2-143 旋转图形
2.4.5 翻转对象
选择要进行翻转的对象,如图2-144所示,执行菜单栏中的“修改|变形|水平翻转”命令,可以将图形进行水平翻转,如图2-145所示;执行菜单栏中的“修改|变形|垂直翻转”命令,可以将对象进行垂直翻转,如图2-146所示。

图2-144 选择翻转对象

图2-145 水平翻转

图2-146 垂直翻转
2.4.6 合并对象
通过合并对象可以改变现有对象的形状。执行菜单栏中的“修改|合并对象”命令,在打开的子菜单中提供了“联合”“交集”“打孔”和“裁切”4种合并对象的方式。
1.联合
使用“联合”方式可以合并两个或多个图形,产生一个“绘制对象”模式的图形对象,并删除不可见的重叠部分。选择要进行“联合”合并的图形对象,如图2-147所示。然后执行菜单栏中的“修改|合并对象|联合”命令,即可将两个图形对象联合在一起,效果如图2-148所示。
提示
在使用工具箱中的  (矩形工具)、
(矩形工具)、  (椭圆工具)和
(椭圆工具)和  (多角星形工具)绘制图形时,工具箱的下方都会出现一个
(多角星形工具)绘制图形时,工具箱的下方都会出现一个  (对象绘制)按钮,激活该按钮后绘制的图形将作为一个图形对象,多个图形对象之间是相互独立的,不会出现重叠在一起相互影响的情况。反之,如果在绘制图形时,不激活
(对象绘制)按钮,激活该按钮后绘制的图形将作为一个图形对象,多个图形对象之间是相互独立的,不会出现重叠在一起相互影响的情况。反之,如果在绘制图形时,不激活  (对象绘制)按钮,则绘制的图形形状中多个形状重叠在一起会相互影响。
(对象绘制)按钮,则绘制的图形形状中多个形状重叠在一起会相互影响。

图2-147 选择图形对象

图2-148 “联合”后的效果
2.交集
使用“交集”方式,可以创建两个或多个绘制对象进行交集后的图形对象,进行交集产生的“对象绘制”模式的图形对象由合并的形状重叠部分组成,并删除形状上任何不重叠的部分。选择要进行“交集”合并的图形对象(见图2-147),然后执行菜单栏中的“修改|合并对象|交集”命令,即可将两个图形对象交集在一起,效果如图2-149所示。

图2-149 “交集”后的效果
3.打孔
使用“打孔”方式,可以删除两个具有重叠部分的绘制对象中位于最上面的图形对象,从而产生一个新的图形对象。选择要进行“打孔”合并的图形对象,如图2-150所示。然后执行菜单栏中的“修改|合并对象|打孔”命令,即可创建出两个图形对象的打孔效果,如图2-151所示。
4.裁切
使用“裁切”方式,可以保留两个具有重叠部分的绘制对象中的重叠部分,并删除最上面和下面图形对象中的其他部分。选择要进行“裁切”合并的图形对象(见图2-150),然后执行菜单栏中的“修改|合并对象|裁切”命令,即可创建出两个图形对象的裁切效果,如图2-152所示。

图2-150 选择图形对象

图2-151 “打孔”后的效果

图2-152 “裁切”后的效果
2.4.7 组合和分离对象
在Flash动画制作中,经常会利用“组合”命令将图形对象进行组合,从而便于后面对其进行整体编辑。而利用“分离”命令,则可以将组、实例和位图分离为单独的可编辑元素,并且还能够极大地减小导入图形的文件大小。下面就具体介绍组合和分离对象的方法。
1.组合对象
在舞台中选择多个图形对象,如图2-153所示。然后执行菜单栏中的“修改|组合”(快捷键〈Ctrl+G〉)命令,即可将选中的图形对象进行组合,如图2-154所示。
2.分离对象
选择图形组合(见图2-154),然后执行菜单栏中的“修改|分离”命令,可以将组合的图形打散为轮廓。图2-155为执行多次“分离”命令后的效果。

图2-153 选择图形对象

图2-154 “组合”后的效果

图2-155 多次“分离”后的效果
2.4.8 排列和对齐对象
在Flash中,默认是根据对象的创建顺序来排列对象的,即最新创建的对象位于最上方。如果要调整对象的排列顺序,可以通过“排列”命令实现。对于创建的多个对象,利用“对齐”命令或“对齐”面板,可以根据需要对它们进行多种方式的对齐操作。下面就具体介绍利用相关命令排列和对齐对象的方法。
1.排列对象
通过对对象排列顺序进行调整,可以改变对象的显示状态,使其看起来更加合理。执行菜单栏中的“修改|排列”命令,在打开的子菜单中提供了多种排列对象的方式,如图2-156所示。例如,要将一个对象置于最上方,可以选择该对象(见图2-157),然后执行菜单栏中的“修改|排列|移至顶层”命令,即可将该对象置于所有对象的上面,如图2-158所示。

图2-156 “排列”菜单的子菜单

图2-157 选择对象

图2-158 “移至顶层”的效果
2.对齐对象
在Flash中对于创建的多个对象,通常要进行对齐操作。执行菜单栏中的“修改|对齐”命令,在打开的子菜单中提供了多种对齐方式,如图2-159所示。此外,利用如图2-160所示的“对齐”面板也可以对齐对象,具体操作详见2.6.1节“对齐”面板。

图2-159 “对齐”菜单的子菜单

图2-160 “对齐”面板
例如,要将多个对象的底部对齐,可以选择需要对齐的对象(见图2-161),然后执行菜单栏中的“修改|对齐|底对齐”命令,即可将所选的多个对象进行底部对齐,如图2-162所示。

图2-161 选择需要对齐的对象

图2-162 “底对齐”后的效果