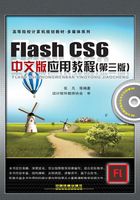
2.1 图形的绘制
Flash CS6的工具箱中提供了多种绘图工具,运用其绘制出的内容为矢量图形,这些矢量图形可以进行任意缩放而不会出现失真,对文件大小也不会有影响。下面具体介绍这些绘图工具的使用方法。
2.1.1 线条工具
使用 (线条工具)可以绘制出从起点到终点的直线。选择工具箱中的
(线条工具)可以绘制出从起点到终点的直线。选择工具箱中的 ,然后在舞台中单击确定直线的起点,拖动鼠标到直线终点的位置释放鼠标即可完成直线的绘制,效果如图2-1所示。用户还可以在如图2-2所示的线条工具的“属性”面板中对已绘制的直线的“笔触高度”“笔触颜色”“样式”等参数进行修改。
,然后在舞台中单击确定直线的起点,拖动鼠标到直线终点的位置释放鼠标即可完成直线的绘制,效果如图2-1所示。用户还可以在如图2-2所示的线条工具的“属性”面板中对已绘制的直线的“笔触高度”“笔触颜色”“样式”等参数进行修改。

图2-1 绘制的直线

图2-2 线条工具的“属性”面板
下面主要介绍线条的样式。单击“样式”右侧的下拉列表,可以从中选择所需要的线条样式,如图2-3所示;单击 (编辑笔触样式)按钮,可以在弹出的如图2-4所示的“笔触样式”对话框中设置除极细线以外的其余6种线条样式的类型。
(编辑笔触样式)按钮,可以在弹出的如图2-4所示的“笔触样式”对话框中设置除极细线以外的其余6种线条样式的类型。

图2-3 选择样式

图2-4 “笔触样式”对话框
■实线:最适合于在Web上使用的线形。此线形的设置可以通过“粗细”和“锐化转角”两项来设定。
■虚线:带有均匀间隔的实线。可以通过“笔触样式”对话框对短线和间隔的长度进行调整,如图2-5所示。

图2-5 虚线的“笔触样式”对话框
■点状线:绘制的直线由间隔相等的点组成。与虚线不同的是,点状线只有点的间隔距离可调整,如图2-6所示。
■锯齿线:绘制的直线由间隔相等的粗糙短线构成。它的粗糙程度可以通过“图案”“波高”和“波长”3个选项来进行调整,如图2-7所示。在“图案”选项中有“实线”“简单”“随机”“点状”“随机点状”“三点状”“随机三点状”7种样式可供选择;在“波高”选项中有“平坦”“起伏”“剧烈起伏”“强烈”4个选项可供选择;在“波长”选项中有“非常短”“较短”“中”“长”4个选项可供选择。
■点刻线:绘制的直线可用来模拟艺术家手刻的效果。点描的品质可通过“点大小”“点变化”和“密度”3个选项进行调整,如图2-8所示。在“点大小”选项中有“很小”“小”“中”“大”4个选项可供选择;在“点变化”选项中有“同一大小”“微小变化”“不同大小”“随机大小”4个选项可供选择;在“密度”选项中有“非常密集”“密集”“稀疏”“非常稀疏”4个选项可供选择。

图2-6 点状线的“笔触样式”对话框

图2-7 锯齿线的“笔触样式”对话框
■斑马线:绘制复杂的阴影线,可以精确模拟艺术家手画的阴影线,产生无数种阴影效果,这可能是Flash绘图工具中复杂性最高的操作,如图2-9所示。它的参数有:“粗细”“间隔”“微动”“旋转”“曲线”“长度”。其中,“粗细”选项中有“极细线”、“细”、“中”“粗”4个选项可供选择;“间隔”选项中有“非常近”“近”“远”“非常远”4个选项可供选择;“微动”选项中有“无”“弹性”“松散”“强烈”4个选项可供选择;“旋转”选项中有“无”“轻微”“中”“自由”4个选项可供选择;“曲线”选项中有“直线”“轻微弯曲”“中等弯曲”“强烈弯曲”4个选项可供选择;“长度”选项中有“相等”“轻微变化”“中等变化”“随机”4个选项可供选择。

图2-8 点刻线的“笔触样式”对话框

图2-9 斑马线的“笔触样式”对话框
2.1.2 矩形工具和椭圆工具
 (矩形工具)和
(矩形工具)和 (椭圆工具)是创建平面图形时最常用的工具,下面介绍这两种工具的使用方法。
(椭圆工具)是创建平面图形时最常用的工具,下面介绍这两种工具的使用方法。
1.矩形工具
选择工具箱中的 ,然后在舞台中单击并拖动鼠标,直到创建了适合形状和大小的矩形后释放鼠标,即可创建一个矩形图形。绘制的矩形由笔触和填充两部分组成,如图2-10所示。如果要对这两部分进行调整,可以在“属性”面板中进行相应的设置,如图2-11所示。
,然后在舞台中单击并拖动鼠标,直到创建了适合形状和大小的矩形后释放鼠标,即可创建一个矩形图形。绘制的矩形由笔触和填充两部分组成,如图2-10所示。如果要对这两部分进行调整,可以在“属性”面板中进行相应的设置,如图2-11所示。

图2-10 绘制的矩形

图2-11 矩形工具的“属性”面板
如果在绘制矩形的同时按住键盘上的〈Shift〉键,然后在舞台中进行拖动,可以绘制出正方形。此外,在绘制矩形之前,用户还可以通过“属性”面板对一些特殊参数进行设置,如图2-12所示。

图2-12 矩形工具的“属性”面板特殊参数设置
■ 和
和 (矩形角半径):用于指定矩形的角半径。用户可以在框中输入半径的数值,或单击滑块相应地调整半径的大小。如果输入负值,则创建的是反半径。还可以取消选择限制角半径图标,然后分别调整每个角半径。
(矩形角半径):用于指定矩形的角半径。用户可以在框中输入半径的数值,或单击滑块相应地调整半径的大小。如果输入负值,则创建的是反半径。还可以取消选择限制角半径图标,然后分别调整每个角半径。
■重置:将重置所有“基本矩形”工具控件,并将在舞台上绘制的基本矩形形状恢复为原始大小和形状。
图2-13为设置不同参数后绘制的矩形效果。

图2-13 设置不同参数后绘制的矩形效果
提示
绘制矩形后,用户只可以对其笔触和填充属性进行相应修改,而不能对  和
和  (矩形角半径)参数进行更改。
(矩形角半径)参数进行更改。
2.椭圆工具
选择工具箱中的 ,然后在舞台中单击并拖动鼠标,直到创建了适合形状和大小的椭圆后释放鼠标,即可创建一个椭圆图形,如图2-14所示。如果要对椭圆的笔触和填充进行调整,可以在“属性”面板中进行相应的设置,如图2-15所示。
,然后在舞台中单击并拖动鼠标,直到创建了适合形状和大小的椭圆后释放鼠标,即可创建一个椭圆图形,如图2-14所示。如果要对椭圆的笔触和填充进行调整,可以在“属性”面板中进行相应的设置,如图2-15所示。

图2-14 绘制的椭圆形

图2-15 椭圆工具的“属性”面板
如果在绘制椭圆图形的同时按住键盘上的〈Shift〉键,然后在舞台中进行拖动,可以绘制出正圆形。此外,在选择工具箱中的 ,绘制椭圆之前,用户还可以通过“属性”面板对一些特殊参数进行设置,如图2-16所示。
,绘制椭圆之前,用户还可以通过“属性”面板对一些特殊参数进行设置,如图2-16所示。

图2-16 椭圆工具的“属性”面板特殊参数设置
■开始角度和结束角度:用于指定椭圆的起始点和结束点的角度。使用这两个控件可以轻松地将椭圆和圆形的形状修改为扇形、半圆形及其他有创意的形状。
■内径:用于指定椭圆的内径(即内侧椭圆)。用户可以在框中输入内径的数值,或单击滑块相应地调整内径的大小。允许输入的内径数值范围为0~99,表示删除的椭圆填充的百分比。
■闭合路径:用于指定椭圆的路径(如果指定了内径,则有多个路径)是否闭合。如果指定了一条开放路径,但未对生成的形状应用任何填充,则仅绘制笔触。默认情况下选择闭合路径。
■重置:将重置所有“基本椭圆”工具控件,并将在舞台上绘制的基本椭圆形状恢复为原始大小和形状。
图2-17为设置不同参数后绘制的圆形效果。

图2-17 设置不同参数后绘制的圆形效果
提示
绘制椭圆后,用户可以对其填充和线条属性进行相应修改,但不能对“内径”等参数进行更改。
2.1.3 基本矩形工具和基本椭圆工具
Flash CS6还提供了 (基本矩形工具)和
(基本矩形工具)和 (基本椭圆工具)两种基本绘图工具。下面介绍这两种工具的使用方法。
(基本椭圆工具)两种基本绘图工具。下面介绍这两种工具的使用方法。
1.基本矩形工具
选择工具箱中的 ,然后在舞台中单击并拖动鼠标,直到创建了适合形状和大小的基本矩形后释放鼠标,即可创建出一个基本矩形,如图2-18所示。在创建了基本矩形后,还可以在“属性”面板中对其参数进行相应修改,如图2-19所示。
,然后在舞台中单击并拖动鼠标,直到创建了适合形状和大小的基本矩形后释放鼠标,即可创建出一个基本矩形,如图2-18所示。在创建了基本矩形后,还可以在“属性”面板中对其参数进行相应修改,如图2-19所示。

图2-18 创建的基本矩形

图2-19 基本矩形工具的“属性”面板
 (基本矩形工具)与
(基本矩形工具)与 (矩形工具)的最大区别在于圆角设置。在使用
(矩形工具)的最大区别在于圆角设置。在使用 绘制完基本矩形后,可以使用
绘制完基本矩形后,可以使用 (选择工具)对基本矩形四周的任意控制点进行拖动(见图2-20),从而制作出圆角效果,如图2-21所示。此外,在“属性”面板中,还可以对绘制的基本矩形的圆角半径进行设置,而使用
(选择工具)对基本矩形四周的任意控制点进行拖动(见图2-20),从而制作出圆角效果,如图2-21所示。此外,在“属性”面板中,还可以对绘制的基本矩形的圆角半径进行设置,而使用 绘制的矩形就不能对其圆角半径进行重新设置。
绘制的矩形就不能对其圆角半径进行重新设置。

图2-20 拖动控制点

图2-21 圆角效果
2.基本椭圆工具
选择工具箱中的 ,然后在舞台中单击并拖动鼠标,直到创建了适合形状和大小的基本椭圆后释放鼠标,即可创建出一个基本椭圆,如图2-22所示。在创建了基本椭圆后还可以在“属性”面板中对其参数进行相应修改,如图2-23所示。
,然后在舞台中单击并拖动鼠标,直到创建了适合形状和大小的基本椭圆后释放鼠标,即可创建出一个基本椭圆,如图2-22所示。在创建了基本椭圆后还可以在“属性”面板中对其参数进行相应修改,如图2-23所示。

图2-22 创建的基本椭圆

图2-23 基本椭圆工具的“属性”面板
 (基本椭圆工具)与
(基本椭圆工具)与 (椭圆工具)的最大区别在于椭圆选项设置。在使用
(椭圆工具)的最大区别在于椭圆选项设置。在使用 绘制完基本椭圆后,可以使用
绘制完基本椭圆后,可以使用 (选择工具)对基本椭圆的右侧控制点进行拖动(见图2-24),从而改变椭圆的形状,如图2-25所示。此外,在“属性”面板中,还可以对绘制的基本椭圆的椭圆选项进行设置,而使用
(选择工具)对基本椭圆的右侧控制点进行拖动(见图2-24),从而改变椭圆的形状,如图2-25所示。此外,在“属性”面板中,还可以对绘制的基本椭圆的椭圆选项进行设置,而使用 绘制的椭圆就不能对其椭圆选项进行重新设置。
绘制的椭圆就不能对其椭圆选项进行重新设置。

图2-24 拖动控制点

图2-25 改变椭圆形状后的效果
2.1.4 多角星形工具
使用 (多角星形工具)可以绘制出多边形和星形。
(多角星形工具)可以绘制出多边形和星形。
选择工具箱中的 ,然后在舞台中单击并拖动鼠标,直到创建了适合形状和大小的多边形后释放鼠标,即可创建出一个默认的五边形,如图2-26所示。在创建了多边形后还可以在“属性”面板中对其参数进行相应修改,如图2-27所示。
,然后在舞台中单击并拖动鼠标,直到创建了适合形状和大小的多边形后释放鼠标,即可创建出一个默认的五边形,如图2-26所示。在创建了多边形后还可以在“属性”面板中对其参数进行相应修改,如图2-27所示。

图2-26 创建的多边形

图2-27 多边形工具的“属性”面板
如果要创建的不是默认的五边形,则可以通过“工具设置”对话框进行设置。具体操作步骤为:选择工具箱中的 ,然后在“属性”面板中单击“选项”按钮,如图2-28所示。在弹出的“工具设置”对话框(见图2-29)中设置相关参数,此时如果将“样式”设置为“星形”,单击“确定”按钮,则结果如图2-30所示。
,然后在“属性”面板中单击“选项”按钮,如图2-28所示。在弹出的“工具设置”对话框(见图2-29)中设置相关参数,此时如果将“样式”设置为“星形”,单击“确定”按钮,则结果如图2-30所示。

图2-28 单击“选项”按钮

图2-29 “工具设置”对话框

图2-30 绘制的星形
2.1.5 铅笔工具和刷子工具
在Flash中使用 (铅笔工具)和
(铅笔工具)和 (刷子工具)可以绘制出不同形状的线条。在绘图的过程中,如果能够合理使用这两种工具,不但可以有效地提高工作效率,还能绘制出丰富多彩的图形。下面介绍这两种工具的使用方法。
(刷子工具)可以绘制出不同形状的线条。在绘图的过程中,如果能够合理使用这两种工具,不但可以有效地提高工作效率,还能绘制出丰富多彩的图形。下面介绍这两种工具的使用方法。
1.铅笔工具
使用 (铅笔工具)可以随意绘制出不同形状的线条,就像在纸上用真正的铅笔绘制一样。铅笔工具可以在绘图过程中拉直线条或者平滑曲线,还可以识别或者纠正基本几何形状。另外,还可以使用
(铅笔工具)可以随意绘制出不同形状的线条,就像在纸上用真正的铅笔绘制一样。铅笔工具可以在绘图过程中拉直线条或者平滑曲线,还可以识别或者纠正基本几何形状。另外,还可以使用 创建特殊形状,或者手工修改线条和形状。
创建特殊形状,或者手工修改线条和形状。
选择工具箱中的 时,在工具栏下部的选项部分将显示如图2-31所示的选项,单击
时,在工具栏下部的选项部分将显示如图2-31所示的选项,单击 (对象绘制)按钮,可以绘制互不干扰的多个图形,单击
(对象绘制)按钮,可以绘制互不干扰的多个图形,单击 右侧的三角按钮,会出现如图2-32所示的下拉选项。这3个选项是铅笔工具的3种绘图模式。
右侧的三角按钮,会出现如图2-32所示的下拉选项。这3个选项是铅笔工具的3种绘图模式。
■选择 (直线化)时,系统会将独立的线条自动连接,接近直线的线条将自动拉直,摇摆的曲线将实施直线式的处理,效果如图2-33所示。
(直线化)时,系统会将独立的线条自动连接,接近直线的线条将自动拉直,摇摆的曲线将实施直线式的处理,效果如图2-33所示。

图2-31 铅笔工具选项栏

图2-32 下拉选项

图2-33 直线化效果
■选择 (平滑)时,将缩小Flash自动进行处理的范围。在“平滑”选项模式下,线条拉直和形状识别都被禁止。绘制曲线后,系统可以进行轻微的平滑处理,端点接近的线条彼此可以连接,效果如图2-34所示。
(平滑)时,将缩小Flash自动进行处理的范围。在“平滑”选项模式下,线条拉直和形状识别都被禁止。绘制曲线后,系统可以进行轻微的平滑处理,端点接近的线条彼此可以连接,效果如图2-34所示。
■选择 (墨水)选项时,将关闭Flash自动处理功能。画的是什么样,就是什么样,不做任何平滑、拉直或连接处理,效果如图2-35所示。
(墨水)选项时,将关闭Flash自动处理功能。画的是什么样,就是什么样,不做任何平滑、拉直或连接处理,效果如图2-35所示。

图2-34 平滑效果

图2-35 墨水效果
2.刷子工具
使用 (刷子工具)可以绘制出刷子般的特殊笔触(包括书法效果),就好像在涂色一样。另外,在使用
(刷子工具)可以绘制出刷子般的特殊笔触(包括书法效果),就好像在涂色一样。另外,在使用 时,还可以选择刷子的大小和形状。图2-36为使用
时,还可以选择刷子的大小和形状。图2-36为使用 绘制的画面效果。
绘制的画面效果。

图2-36 使用  (刷子工具)绘制的画面效果
(刷子工具)绘制的画面效果
提示
与  (铅笔工具)相比,
(铅笔工具)相比,  (刷子工具)创建的是填充形状,笔触高度为0。填充可以是单色、渐变色或者用位图填充。而
(刷子工具)创建的是填充形状,笔触高度为0。填充可以是单色、渐变色或者用位图填充。而  创建的只是单一的实线。另外,
创建的只是单一的实线。另外,  允许用户以非常规方式着色,可以选择在原色的前面或后面绘图,也可以选择只在特定的填充区域中绘图。
允许用户以非常规方式着色,可以选择在原色的前面或后面绘图,也可以选择只在特定的填充区域中绘图。
选择工具箱中的 时,在工具栏下部的选项部分将显示如图2-37所示的选项,包括对象绘制、锁定填充、刷子模式、刷子大小和刷子形状5个选项。
时,在工具栏下部的选项部分将显示如图2-37所示的选项,包括对象绘制、锁定填充、刷子模式、刷子大小和刷子形状5个选项。
■ (对象绘制):用于绘制互不干扰的多个图形。
(对象绘制):用于绘制互不干扰的多个图形。
■ (刷子模式):此选项中有“标准绘画”“颜料填充”“后面绘画”“颜料选择”和“内部绘画”5种模式可供选择,如图2-38所示。图2-39为使用这5种刷子模式绘制的图形效果。
(刷子模式):此选项中有“标准绘画”“颜料填充”“后面绘画”“颜料选择”和“内部绘画”5种模式可供选择,如图2-38所示。图2-39为使用这5种刷子模式绘制的图形效果。

图2-37 刷子工具选项

图2-38 刷子模式

图2-39 使用5种刷子模式绘制图形的效果
如果选择了 (锁定填充)按钮,将不能再对图形进行填充颜色的修改,这样可以防止错误操作而使填充色被改变。
(锁定填充)按钮,将不能再对图形进行填充颜色的修改,这样可以防止错误操作而使填充色被改变。
在刷子大小选项中共有从细到粗的8种刷子可供选择,如图2-40所示;在刷子形状选项中共有9种不同类型的刷子可供选择,如图2-41所示。

图2-40 刷子大小

图2-41 刷子形状
2.1.6 钢笔工具
使用 (钢笔工具)可以绘制精确的路径,如平滑流畅的曲线或者直线,并可调整曲线段的斜率以及直线段的角度和长度。图2-42为使用
(钢笔工具)可以绘制精确的路径,如平滑流畅的曲线或者直线,并可调整曲线段的斜率以及直线段的角度和长度。图2-42为使用 绘制的画面效果。
绘制的画面效果。
1.使用钢笔工具绘制直线路径
使用 绘制直线路径的具体操作步骤如下:
绘制直线路径的具体操作步骤如下:
(1)选择工具箱中的 ,然后将鼠标放置到舞台中直线路径要开始的位置单击,即可创建第1个锚点。
,然后将鼠标放置到舞台中直线路径要开始的位置单击,即可创建第1个锚点。

图2-42 使用  (钢笔工具)绘制的画面效果
(钢笔工具)绘制的画面效果
(2)将鼠标移动到直线路径中第1条线段要结束的位置再次单击,即可创建出第2个锚点,如图2-43所示。
提示
按住〈Shift〉键单击可以将线条限制为倾斜45。的倍数。
(3)同理,在舞台中其他位置继续单击,创建其他直线段,如图2-44所示。

图2-43 创建出第2个锚点

图2-44 创建其他直线段
(4)如果要结束直线路径的绘制,可以执行以下操作之一:
■结束开放路径的绘制。方法:在舞台中要结束直线路径绘制的位置双击,即可创建出直线路径的最后一个锚点,并结束该直线路径的绘制。此外,按住〈Ctrl〉键单击路径外的任何地方,也可以结束该直线路径的绘制。
■封闭开放路径。方法:将钢笔工具放置到第1个锚点上,如果定位准确,就会在靠近钢笔尖的地方出现一个小圆圈,单击或拖动,即可闭合路径,如图2-45所示。
2.使用钢笔工具绘制曲线路径
使用 (钢笔工具)绘制曲线路径的具体操作步骤如下:
(钢笔工具)绘制曲线路径的具体操作步骤如下:
(1)选择工具箱中的 ,然后在舞台中的任意位置单击,此时舞台中会出现一个锚点,钢笔尖会变成
,然后在舞台中的任意位置单击,此时舞台中会出现一个锚点,钢笔尖会变成 形状。
形状。

图2-45 闭合路径
(2)在舞台中另一位置单击并拖动鼠标,将会出现曲线的切线手柄,如图2-46所示,此时释放鼠标即可绘制一条曲线段。
(3)按住〈Alt〉键,当鼠标指针变为形状时,即可移动切线手柄来改变接下来绘制的曲线的切线方向,如图2-47所示。

图2-46 曲线的切线手柄

图2-47 移动切线手柄
(4)同理,在舞台中再选择一个位置,反方向拖动鼠标,如图2-48所示。然后,释放鼠标即可完成曲线段的绘制,如图2-49所示。

图2-48 改变切线方向

图2-49 完成曲线段的绘制
3.调整锚点
在使用 (钢笔工具)绘制完直线和曲线路径后,还可以根据需要在相应路径上进行添加、删除和转换锚点等操作。
(钢笔工具)绘制完直线和曲线路径后,还可以根据需要在相应路径上进行添加、删除和转换锚点等操作。
(1)添加锚点:将 放置到路径上,当鼠标变为
放置到路径上,当鼠标变为 形状时(见图2-50)单击,即可在该位置添加一个锚点,如图2-51所示。
形状时(见图2-50)单击,即可在该位置添加一个锚点,如图2-51所示。
(2)删除锚点:选择工具箱中的 (删除锚点工具),然后将其放置到需要删除的锚点上,如图2-52所示。单击,即可删除该位置的锚点,如图2-53所示。
(删除锚点工具),然后将其放置到需要删除的锚点上,如图2-52所示。单击,即可删除该位置的锚点,如图2-53所示。

图2-50 鼠标变为  形状
形状

图2-51 添加锚点后的效果

图2-52 将鼠标放置到需要删除的锚点上

图2-53 删除锚点后的效果
(3)转换锚点:锚点分为直线锚点和曲线锚点两种。如果要将曲线锚点转换为直线锚点,可以选择工具箱中的 (转换锚点工具),然后将其放置到需要转换的锚点上,如图2-54所示。再单击,即可将曲线锚点转换为直线锚点,如图2-55所示。如果要将直线锚点转换为曲线锚点,则可以将
(转换锚点工具),然后将其放置到需要转换的锚点上,如图2-54所示。再单击,即可将曲线锚点转换为直线锚点,如图2-55所示。如果要将直线锚点转换为曲线锚点,则可以将 放置到直线锚点上直接进行拖动。
放置到直线锚点上直接进行拖动。

图2-54 将鼠标放置到需要转换的锚点上

图2-55 转换锚点后的效果
4.设置路径的端点和接合
选择已经创建好的路径,然后进入如图2-56所示的“属性”面板,可以对其“端点”和“接合”选项进行设置。“端点”和“接合”选项用于设置线条的线段两端和拐角的类型,如图2-57所示。

图2-56 钢笔工具的“属性”面板

图2-57 端点和接合位置说明
“端点”类型包括“无”“圆角”和“方形”3种,效果分别如图2-58所示。用户可以在绘制线条以前设置好线条属性,也可以在绘制完以后重新修改线条的这些属性。

图2-58 端点类型
“接合”指的是在线段的转折处也就是拐角的地方以何种方式呈现拐角形状。有“尖角”“圆角”和“斜角”3种方式可供选择,效果分别如图2-59所示。
当选择接合为“尖角”时,左侧的尖角限制文本框会变为可用状态,如图2-60所示。在这里可以指定尖角限制数值的大小,数值越大,尖角就越尖锐;数值越小,尖角会被逐渐削平。

图2-59 接合类型

图2-60 尖角选项