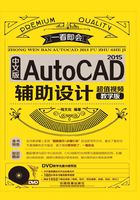
1.1 打开与关闭程序
在使用AutoCAD 2015绘图之前,首先介绍该软件的启动与退出的方法,以及新增功能的使用。
光盘同步文件
教学文件:光盘\视频教学\第1章\新手入门\1-1.mp4
1.1.1 启动AutoCAD 2015
安装AutoCAD 2015程序后,桌面自动创建AutoCAD 2015快捷图标,双击AutoCAD 2015的快捷图标,即可启动该程序。具体操作方法如下。
STEP 01
在桌面上双击AutoCAD 2015的快捷图标。

温馨提示:
在AutoCAD 2015中,双击AutoCAD 2015的快捷图标启动程序,会弹出一个选项卡(每一次启动AutoCAD 2015都会弹出这个选项卡),在选项卡中设置相应的内容后,程序才会完成启动过程。
STEP 02
 单击“样板”下拉按钮;
单击“样板”下拉按钮; 在下拉列表中选择样板,如“acadiso.dwt”;
在下拉列表中选择样板,如“acadiso.dwt”; 在“开始绘制”区域单击。
在“开始绘制”区域单击。

STEP 03
成功打开AutoCAD 2015的工作界面。

1.1.2 退出AutoCAD 2015
绘图完成后,即可退出AutoCAD 2015。具体操作方法如下。
方法
 单击“菜单浏览器”
单击“菜单浏览器” 按钮;
按钮; 在下拉菜单中单击“退出Autodesk AutoCAD 2015”按钮。即可关闭AutoCAD 2015。
在下拉菜单中单击“退出Autodesk AutoCAD 2015”按钮。即可关闭AutoCAD 2015。

1.1.3 AutoCAD 2015新增功能
AutoCAD 2015新增了许多特性,比如文件选项卡、操作空间的调整、工作界面的调整等。
1.文件选项卡
启动AutoCAD 2015程序后,首先弹出一个文件选项卡,包括“创建”面板和“了解”面板。具体内容及操作方法如下。
STEP 01
启动AutoCAD 2015后,弹出文件选项卡,默认显示“创建”面板 包括“快速入门”中创建新文件的相关操作;
包括“快速入门”中创建新文件的相关操作; “最近使用的文档”中显示已存在的文件;
“最近使用的文档”中显示已存在的文件; “通知”等内容。
“通知”等内容。

STEP 02
单击“了解”按钮打开面板。面板中包括: “新特性”中的新功能概述;
“新特性”中的新功能概述; “快速入门视频”中创建编辑图形的视频;
“快速入门视频”中创建编辑图形的视频; “安全更新”的相关内容。
“安全更新”的相关内容。

2.操作空间的调整
AutoCAD 2015将以前版本的模型布局切换区域合并到状态栏中,最大限度地扩展了操作空间。
新版本最大限度地扩展了操作空间,效果如左图所示。

3.工作界面的调整
AutoCAD 2015程序取消了“AutoCAD经典”工作空间,只保留了“草图与注释”、“三维基础”、“三维建模”三种工作空间。
AutoCAD 2015 中所有的工作界面,如左图所示。

专家点拨 补充新功能介绍
在AutoCAD 2015中,除了上述的新功能外,还包括支持Windows 8的触屏操作、地理定位等……更详细的新功能介绍可以观看新选项卡中的视频进行具体了解。