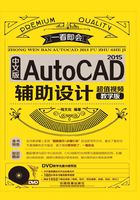
上QQ阅读APP看书,第一时间看更新
NO.1 使用夹点编辑图形
在AutoCAD 2015中,图形的位置和形状通常是由夹点的位置决定的;利用夹点可以编辑图形的大小、方向、位置以及对图形进行镜像复制等操作。具体操作方法如下。
STEP 01
打开原始文件NO.1.dwg;指向圆的象限点,即可显示该对象的基本信息,如半径200。

STEP 02
单击圆的象限点,即可选中该夹点,程序提示此时可拉伸该夹点。

STEP 03
移动鼠标显示可修改圆的半径。

STEP 04
 单击指定夹点新位置即确定圆的大小;
单击指定夹点新位置即确定圆的大小; 指向矩形右侧的夹点;
指向矩形右侧的夹点; 在下拉菜单中选择“添加顶点”命令。
在下拉菜单中选择“添加顶点”命令。

STEP 05
程序提示可指定新顶点位置。

STEP 06
向矩形外移动鼠标,单击指定新顶点位置。

专家点拨 夹点的使用技巧
夹点就是指图形对象上的一些特征点,比如端点、中点、中心点、垂点,顶点、拟合点等,用户可以通过拖动夹点的方式,来改变图形的形状和大小。夹点编辑是在实际绘图中提高绘制速度的重要手段,而AutoCAD 2015中的图形种类不一样,当一些对象夹点重合时,有些特定于对象或夹点的选项是不能使用的;还需要注意的是,被锁定图层上的对象不显示夹点。