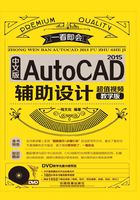
2.2 绘制线
在AutoCAD 2015中,线型对象主要包括直线、多段线、样条曲线等,利用这些命令可以绘制常见的图形。下面具体介绍各类线型绘图命令的运用。
光盘同步文件
素材文件:光盘\原始文件\无
结果文件:光盘\结果文件\第2章\新手入门\
教学文件:光盘\视频教学\第2章\新手入门\2-2.mp4
2.2.1 绘制直线
“直线”是指有起点有终点,呈水平或垂直方向绘制的线条。一条直线绘制完成后,可以继续以该线段的终点作为起点,然后指定下一个终点,依此类推,即可绘制首尾相连的图形。具体操作方法如下。
STEP 01
 输入并执行L(直线)命令。
输入并执行L(直线)命令。 在绘图区单击指定第一个点。
在绘图区单击指定第一个点。

STEP 02
按【F8】键打开正交模式,将鼠标向右移动指定下一点的方向。

STEP 03
 输入370并确定;
输入370并确定; 将鼠标向上移动,输入150并确定。
将鼠标向上移动,输入150并确定。

STEP 04
 左移鼠标,输入370并确定;
左移鼠标,输入370并确定; 下移鼠标,在直线起点处单击,结束直线的绘制。
下移鼠标,在直线起点处单击,结束直线的绘制。

温馨提示:
在绘制直线时,如果因为画面上的线条太多不好区分,可以指定直线的特性,包括颜色、线型和线宽等内容。
2.2.2 绘制多段线
“多段线”是AutoCAD中绘制的类型最多,可以相互连接的序列线段。创建的对象可以是直线段、弧线段或两者的组合线段。具体操作方法如下。
STEP 01
 输入并执行PL(多段线)命令;
输入并执行PL(多段线)命令; 在绘图区单击指定第一个点。
在绘图区单击指定第一个点。

STEP 02
 向上移动鼠标单击指定下一个点;
向上移动鼠标单击指定下一个点; 指定输入子命令宽度W并按空格键确定。
指定输入子命令宽度W并按空格键确定。

STEP 03
右移鼠标, 输入起点宽度20并按空格键确定;
输入起点宽度20并按空格键确定; 输入端点宽度20并按空格键确定。
输入端点宽度20并按空格键确定。

STEP 04
 单击指定下一点,下移鼠标;
单击指定下一点,下移鼠标; 输入子命令宽度W并确定;
输入子命令宽度W并确定; 输入起点宽度0并确定;
输入起点宽度0并确定; 输入端点宽度0并确定标。
输入端点宽度0并确定标。

STEP 05
 输入子命令宽度圆弧A并确定;
输入子命令宽度圆弧A并确定; 输入圆弧的端点200并确定。
输入圆弧的端点200并确定。

专家点拨 绘制多段线的技巧
使用直线绘制的线段每指定一个端点即一个线段,连续指定点则为断开的多条直线;而使用多段线绘制线条时无论指定几个点或无论使用多少线宽,使用什么类型,多段线都是一条连接在一起的线段。
2.2.3 绘制多线
“多线”由1~16条平行线组成,这些平行线称为元素。绘制多线时,可以使用程序默认包含两个元素的“STANDARD”样式,可以加载已有的样式,也可以新建多线样式,以控制元素的数量和特性。具体操作方法如下。
STEP 01
 输入并执行ML(多线)命令;
输入并执行ML(多线)命令; 输入子命令比例S并确定。
输入子命令比例S并确定。

STEP 02
输入比例值120并确定。

STEP 03
 单击指定多线起点;
单击指定多线起点; 右移鼠标单击指定下一点,上移鼠标,可继续绘制多线,要结束多线命令按空格键即可。
右移鼠标单击指定下一点,上移鼠标,可继续绘制多线,要结束多线命令按空格键即可。

专家点拨 多线的使用技巧
多线与直线的绘制方法相似,不同的是多线是由两条线型相同的平行线组成。绘制的第一条多线是一个整体,不能对其进行偏移、倒角、延伸和修剪等编辑,只能使用“分解”命令将其分解成多条直线后才可以编辑。
2.2.4 绘制样条曲线
“样条曲线”是由一系列点构成的平滑曲线,选择样条曲线后,曲线周围会显示控制点,可以根据自己的实际需要,通过调整曲线上的起点、控制点来控制曲线的形状。具体操作方法如下。
STEP 01
输入并执行SPL(样条曲线)命令。

STEP 02
 单击指定起点;
单击指定起点; 移动十字光标单击指定下一点。
移动十字光标单击指定下一点。

STEP 03
依次单击指定下一点,按空格键结束样条曲线命令,选择该样条曲线,如左图所示。

专家点拨 样条曲线的使用技巧
样条曲线的快捷命令是“SPL”,分为“拟合”和“控制点”两个命令:“控制点”是在绘制样条曲线的过程中,曲线周围会显示由控制点构成的虚框;“拟合”不会出现虚框,控制点就在绘制样条曲线时所指定的点上,用户可以根据自己的实际需要,通过调整曲线上的起点、控制点来控制曲线的形状。样条曲线最少应该有3个顶点。