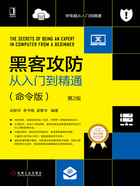
1.5 在计算机中创建虚拟测试环境
无论是在测试和学习黑客工具操作方法,还是在攻击时,黑客都不会拿实体计算机来尝试,而是在计算机中搭建虚拟环境,即在自己已存在的系统中,利用虚拟机创建一个内在系统,该系统可以与外界独立,也可以与已经存在的系统建立网络关系,从而方便使用某些黑客工具进行模拟攻击,一旦黑客工具对虚拟机造成了破坏,也可以很快恢复,且不会影响自己本来的计算机系统。
1.5.1 认识虚拟机
虚拟机是指通过软件模拟的、具有完整硬件系统功能的、运行在一个完全隔离环境中的计算机系统,在实体机上能够完成的工作都能在虚拟机中实现。正因如此,虚拟机被越来越多的人所使用。
在计算机中新建虚拟机时,需要将实体机的部分硬盘和内存容量作为虚拟机的硬盘与内存容量。每个虚拟机都拥有独立的CMOS、硬盘和操作系统,用户可以像使用实体机一样对虚拟机进行分区和格式化硬盘、安装操作系统和应用软件等。
 提示
提示
Java虚拟机是一个想象中的机器,它一般在实际的计算机上通过软件模拟来实现。Java虚拟机有自己想象中的硬件,如处理器、堆栈、寄存器等,还具有相应的指令系统。Java虚拟机主要用来运行Java编辑的程序。由于Java语言具有跨平台的特点,因此Java虚拟机也可以在多平台中直接运行使用Java语言编辑的程序,而无须修改。Java虚拟机与Java的关系就类似于Flash播放器与Flash的关系。
可能有用户会认为虚拟机只是模拟计算机,最多也只是完成与实体机一样的操作,因此它没有太大的实际意义。其实不然,虚拟机最大的优势就是虚拟,即使虚拟机中的系统崩溃或者无法运行,也不会影响实体机的运行。虚拟机还可以用来测试最新版本的应用软件或者操作系统,即使安装带有病毒木马的应用软件,也无大碍,因为虚拟机和实体机是完全隔离的,虚拟机不会泄露实体机中的数据。
1.5.2 在VMware中新建虚拟机
目前,虚拟化技术已经非常成熟,产品如雨后春笋般出现,如VMware、Virtual PC、Xen、Parallels、Virtuozzo等,但最流行、最常用的当属VMware、Virtual Box。VMware Workstation是VMware公司出品的专业虚拟机软件,可以虚拟现有任何操作系统,而且使用简单,容易上手。
安装VMware Workstation的具体操作步骤如下。
步骤1:启动VMware Workstation,如图1.5.2-1所示。

图1.5.2-1
步骤2:单击“下一步”按钮,勾选“我接受许可协议中的条款”单选框,如图1.5.2-2所示。

图1.5.2-2
步骤3:单击“下一步”按钮,设置“安装位置”,如图1.5.2-3所示。

图1.5.2-3
步骤4:单击“下一步”按钮,勾选“桌面”“开始菜单程序文件夹”单选框,如图1.5.2-4所示。

图1.5.2-4
步骤5:单击“下一步”按钮,如图1.5.2-5所示,单击“安装”按钮进行安装。

图1.5.2-5
步骤6:安装完成后,弹出如图1.5.2-6所示的界面,单击“许可证”按钮,输入秘钥信息。

图1.5.2-6
步骤7:重新启动计算机,打开“网络和共享中心”窗口,可看到VMware Workstation添加的两个网络连接,如图1.5.2-7所示。

图1.5.2-7
步骤8:打开“设备管理器”窗口,展开“网络适配器”节点,可以看到其中添加的两块虚拟网卡,如图1.5.2-8所示。

图1.5.2-8
1.5.3 在VMware中安装操作系统
在VMware中安装虚拟操作系统的具体操作步骤如下。
步骤1:进入“VMware”主窗口,单击“创建新的虚拟机”选项,如图1.5.3-1所示。

图1.5.3-1
步骤2:弹出“新建虚拟机向导”窗口,选择“典型(推荐)”选项,单击“下一步”按钮,如图1.5.3-2所示。

图1.5.3-2
步骤3:弹出“新建虚拟机向导”窗口,选择“安装程序光盘映像文件(iso)”选项,如图1.5.3-3所示。

图1.5.3-3
步骤4:单击“浏览”按钮,在弹出的“浏览ISO映像”窗口中,选择Windows 7的iso镜像文件,如图1.5.3-4所示。

图1.5.3-4
步骤5:单击“打开”按钮,返回“新建虚拟机向导”窗口,单击“下一步”按钮,如图1.5.3-5所示。

图1.5.3-5
步骤6:弹出“新建虚拟机向导”窗口,在“要安装的Windows版本”下拉框中,选择“Windows 7 Home Basic”选项,“全名”文本框中输入登录用户名,“密码”文本框输入设置的密码,“确认”文本框中再次输入设置的密码,单击“下一步”按钮,如图1.5.3-6所示。

图1.5.3-6
步骤7:弹出提示需要激活的窗口,单击“是”按钮,稍后激活,如图1.5.3-7所示。

图1.5.3-7
步骤8:在“新建虚拟机向导”窗口中,在“虚拟机名称”文本框中输入虚拟机的名称,在“位置”选项中单击“浏览”按钮,选择新建虚拟机需要存放的路径,单击“下一步”按钮,如图1.5.3-8所示。

图1.5.3-8
步骤9:在“新建虚拟机向导”窗口中,“最大磁盘大小”选项设置给虚拟机分配的存储大小,选择“将虚拟机磁盘拆分成多个文件”选项,单击“下一步”按钮,如图1.5.3-9所示。

图1.5.3-9
步骤10:在“新建虚拟机向导”窗口中,单击“完成”按钮,完成设置,如图1.5.3-10所示。

图1.5.3-10
步骤11:返回VMware主界面,单击窗口左侧的“我的计算机”→“Windows 7”栏,在导入的虚拟机右侧窗口中,可看到该主机硬件和软件系统信息,如图1.5.3-11所示,单击“编辑虚拟机设置”选项。

图1.5.3-11
步骤12:选择“CD/DVD(SATA)”选项,在右侧“连接”栏中可选择“使用物理驱动器”或“使用ISO映像文件”单选项,然后单击“确定”按钮,如图1.5.3-12所示。

图1.5.3-12
步骤13:返回VMware主界面,单击“开启此虚拟机”选项,如图1.5.3-13所示。

图1.5.3-13
步骤14:出现Windows 7操作系统语言选择界面,按实际安装操作系统的方式进行,即可完成虚拟机系统的安装,如图1.5.3-14所示。

图1.5.3-14
1.5.4 安装VirtualBox
安装VirtualBox的具体操作步骤如下。
步骤1:双击VirtualBox安装程序,进入初始安装页面,单击“下一步”按钮,如图1.5.4-1所示。

图1.5.4-1
步骤2:单击“浏览”按钮,在弹出的窗口中选择VirtualBox的安装路径,单击“下一步”按钮,如图1.5.4-2所示。

图1.5.4-2
步骤3:默认勾选功能项,单击“下一步”按钮,如图1.5.4-3所示。

图1.5.4-3
步骤4:查看警告内容,单击“是”按钮,如图1.5.4-4所示。

图1.5.4-4
步骤5:准备好安装,单击“安装”按钮,开始进行安装,如图1.5.4-5所示。

图1.5.4-5
步骤6:查看安装进度,耐心等待安装完成,如图1.5.4-6所示。

图1.5.4-6
步骤7:安装过程中会弹出提示是否安装“通用串行总线控制器”,单击“安装”按钮,如图1.5.4-7所示。

图1.5.4-7
步骤8:勾选“安装后运行Oracle VM VirtualBox 6.0.8”选项,单击“完成”按钮,如图1.5.4-8所示。

图1.5.4-8
步骤9:安装完成,进入VirtualBox启动界面,如图1.5.4-9所示。

图1.5.4-9