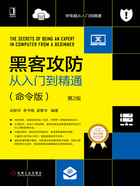
上QQ阅读APP看书,第一时间看更新
1.3 认识进程
进程是程序在计算机上的一次执行活动。当运行一个程序时,就启动了一个进程。显然,程序是静态的,进程是动态的。进程可以分为系统进程和用户进程两种。凡是用于完成操作系统的各种功能的进程就是系统进程,它们就是处于运行状态下的操作系统本身;用户进程就是所有由用户启动的进程。进程是操作系统进行资源分配的单位。
1.3.1 查看系统进程
在Windows系统中按“Ctrl+Shift+Esc”组合键,即可打开“任务管理器”窗口,如图1.3.1-1所示。切换到“进程”选项卡,即可看到本机中开启的所有进程,用户名为SYSTEM所对应的进程便是系统进程。系统进程的名称及其含义如表1.3.1-1所示。

图1.3.1-1
表1.3.1-1 系统进程的名称和基本含义

1.3.2 关闭和新建系统进程
在Windows 10系统中,用户可以手动关闭和新建部分系统进程,如explorer.exe进程就可以手动关闭和新建系统进程。
步骤1:右击任务栏中的空白处,在弹出的菜单中单击“任务管理器”命令,如图1.3.2-1所示。

图1.3.2-1
步骤2:选中explorer.exe进程,单击“结束任务”按钮结束该进程,如图1.3.2-2所示。

图1.3.2-2
步骤3:弹出如图1.3.2-3所示对话框,单击“结束进程”按钮,确认结束该进程。

图1.3.2-3
步骤4:在“任务管理器”窗口中单击“文件→运行新任务”命令,如图1.3.2-4所示。

图1.3.2-4
步骤5:在“新建任务”对话框的文本框中输入explorer.exe命令,单击“确定”按钮,新建explorer.exe进程,如图1.3.2-5所示。

图1.3.2-5