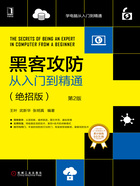
上QQ阅读APP看书,第一时间看更新
1.1.3 在VMware中安装操作系统
安装虚拟操作系统的具体操作步骤如下。
步骤1:进入“VMware”主窗口,单击“打开虚拟机”选项,如图1.1.3-1所示。

图1.1.3-1
步骤2:打开安装虚拟机文件的位置,选中“Windows 7.vmx”图标,单击“打开”按钮,即可打开新创建的虚拟机。
步骤3:返回VMware主界面,依次单击窗口左侧的“我的电脑”→“Windows 7”选项,在导入的虚拟机右侧窗口中,可看到该主机的硬件和软件系统信息,如图1.1.3-2所示。单击“编辑虚拟机设置”选项。

图1.1.3-2
步骤4:选择“CD/DVD(SATA)”选项,在右侧“连接”栏目中可选择“使用物理驱动器”或“使用ISO映像文件”单选项,然后单击“确定”按钮,如图1.1.3-3所示。

图1.1.3-3
步骤5:返回VMware主界面,单击“开启此虚拟机”选项,如图1.1.3-4所示。

图1.1.3-4
步骤6:出现Windows 7操作系统语言选择界面,按实际安装操作系统的方式进行,即可完成虚拟机系统的安装,如图1.1.3-5所示。

图1.1.3-5