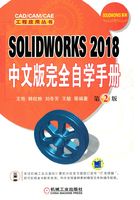
1.4 视图操作
在进行SOLIDWORKS实体模型绘制过程中,视图操作是不可或缺的一部分,本节将讲解视图的缩放、旋转等命令。
常见的视图操作方式有:视图定向、整屏显示全图、局部放大、动态放大/缩小、旋转、平移、滚转、上一视图。选择“视图”→“修改”菜单命令,视图修改菜单命令如图1-31所示。下面依次讲解常用命令。

图1-31 视图修改菜单命令
1.视图定向
选择模型显示方向。可通过三种方式进行此操作。
●选择菜单栏“视图”→“修改”→“视图定向”命令,如图1-31所示。
●单击右键,在弹出的快捷菜单中选择“视图定向”命令,如图1-32所示。

图1-32 右键快捷菜单
●单击“标准视图”工具栏中的“视图定向”按钮 ,如图1-33所示。选择“视图定向”命令后,弹出“方向”对话框,如图1-34所示。
,如图1-33所示。选择“视图定向”命令后,弹出“方向”对话框,如图1-34所示。

图1-33 “标准视图”工具栏

图1-34 “方向”对话框
在弹出的对话框中双击选择所需视图方向,实体模型转换到需要的视图方向,如图1-35所示。

图1-35 转换视图
a)旋转前视图 b)等轴测方向
2.整屏显示全图
缩放模型以套合窗口。有四种方式使用此命令。
●选择菜单栏“视图”→“修改”→“整屏显示全图”命令,如图1-31所示。
●在图形区上方单击 (整屏显示全图)按钮,如图1-36所示。
(整屏显示全图)按钮,如图1-36所示。

图1-36 视图显示工具
●单击右键,在弹出的快捷菜单中选择“整屏显示全图”命令,如图1-32所示。
●在“视图”工具栏中单击 “整屏显示全图”按钮,如图1-37所示。
“整屏显示全图”按钮,如图1-37所示。

图1-37 “视图”工具栏
使用此命令可将模型全部显示在窗口中,如图1-38所示。

图1-38 显示视图
a)部分显示模型 b)全屏模型
3.局部放大
以边界框放大选择的区域。有四种方式使用此命令。
●选择菜单栏“视图”→“修改”→“局部放大”命令,如图1-31所示。
●在图形区上方单击 (局部放大)按钮,如图1-36所示。
(局部放大)按钮,如图1-36所示。
●单击右键,在弹出的快捷菜单中选择“局部放大”命令,如图1-32所示。
●在“视图”工具栏中单击 (局部放大)按钮,如图1-37所示。
(局部放大)按钮,如图1-37所示。
使用此命令可放大局部模型,如图1-39所示。

图1-39 局部放大
a)放大前

图1-39 局部放大(续)
b)选择放大区域 c)放大后
4.动态放大/缩小
动态地调整模型放大与缩小。选择菜单栏中的“视图”→“修改”→“动态放大/缩小”命令,如图1-31所示。在图形区出现 图标,将图标放置在模型上,按住鼠标左键,向下拖动将会缩小模型,向上拖动将会放大模型,如图1-40所示。
图标,将图标放置在模型上,按住鼠标左键,向下拖动将会缩小模型,向上拖动将会放大模型,如图1-40所示。

图1-40 动态放大/缩小
a)缩小 b)放大
5.旋转
旋转模型视图方向。有两种方式使用此命令。
●选择菜单栏中的“视图”→“修改”→“旋转”命令,如图1-31所示。
●单击右键,在弹出的快捷菜单中选择“旋转视图”命令,如图1-32所示。
选择此命令后,在图形区出现 (旋转)图标,将图标放置在模型上,按住鼠标左键,向不同方向拖动鼠标,模型将随之旋转,如图1-41所示。
(旋转)图标,将图标放置在模型上,按住鼠标左键,向不同方向拖动鼠标,模型将随之旋转,如图1-41所示。

图1-41 旋转视图
6.平移
移动模型零件。有两种方式使用此命令。
●选择菜单栏中的“视图”→“修改”→“平移”命令,如图1-31所示。
●单击右键,在弹出的快捷菜单中选择“平移”命令,如图1-32所示。
选择此命令后,在图形区出现 (平移)图标,将图标放置在模型上,按住鼠标左键,模型随着鼠标向不同方向拖动而移动。
(平移)图标,将图标放置在模型上,按住鼠标左键,模型随着鼠标向不同方向拖动而移动。
7.滚转
绕基点旋转模型。有两种方式使用此命令。
●选择菜单栏中的“视图”→“修改”→“滚转”命令,如图1-31所示。
●单击右键,在弹出的快捷菜单中选择“翻滚视图”命令,如图1-32所示。
8.上一视图
显示上一视图。使用此命令可将视图返回到上一个视图显示中。有三种方式使用此命令。
●选择菜单栏中的“视图”→“修改”→“上一视图”命令,如图1-31所示。
●在图形区上方单击 (上一视图)按钮,如图1-36所示。
(上一视图)按钮,如图1-36所示。
●在“视图”工具栏中单击 (上一视图)按钮,如图1-37所示。
(上一视图)按钮,如图1-37所示。