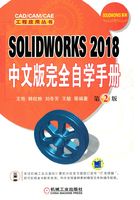
1.2 SOLIDWORKS工作环境设置
要熟练地使用一套软件,必须先认识软件的工作环境,然后设置适合自己的使用环境,这样可以使设计更加便捷。SOLIDWORKS软件同其他软件一样,可以根据自己的需要显示或者隐藏工具栏,以及添加或者删除工具栏中的命令按钮,还可以根据需要设置零件、装配体和工程图的工作界面。
1.2.1 设置工具栏
SOLIDWORKS有很多工具栏,SOLIDWORKS系统默认的工具栏是比较常用的,由于图形区的限制,不能显示所有的工具栏。在建模过程中,用户可以根据需要显示或者隐藏部分工具栏,其设置方法有两种,分别介绍如下。
1.利用菜单命令设置工具栏
利用菜单命令添加或者隐藏工具栏的操作步骤如下。
1)选择菜单栏中的“工具”→“自定义”命令,或者在工具栏区域右击,在弹出的快捷菜单中选择“自定义”命令,此时系统弹出的“自定义”对话框如图1-15所示。

图1-15 “自定义”对话框
2)单击对话框中的“工具栏”选项卡,此时会出现系统所有的工具栏,选择需要打开的工具栏复选框。
3)确认设置。单击对话框中的“确定”按钮,在图形区中会显示选择的工具栏。
如果要隐藏已经显示的工具栏,则取消对工具栏复选框的选择,然后单击“确定”按钮,此时在图形区中将会隐藏取消选择的工具栏。
2.利用鼠标右键设置工具栏
利用鼠标右键添加或者隐藏工具栏的操作步骤如下。
1)在工具栏区域右击,系统会出现“工具栏”快捷菜单,如图1-16所示。

图1-16 “工具栏”快捷菜单
2)单击需要的工具栏,前面复选框的颜色会加深,则图形区中将会显示选择的工具栏;如果单击已经显示的工具栏,前面复选框的颜色会变浅,则图形区中将会隐藏选择的工具栏。
另外,隐藏工具栏还有一个简便的方法,即选择界面中不需要的工具栏,用鼠标将其拖到图形区中,此时工具栏上会出现标题栏。图1-17所示是拖至图形区中的“注解”工具栏,单击“注解”工具栏右上角中的 (关闭)按钮,则图形区将隐藏该工具栏。
(关闭)按钮,则图形区将隐藏该工具栏。

图1-17 “注解”工具栏
1.2.2 设置工具栏命令按钮
系统默认工具栏中,并没有包括平时所用的所有命令按钮,用户可以根据自己的需要添加或者删除命令按钮。设置工具栏中命令按钮的操作步骤如下。
1)选择菜单栏中的“工具”→“自定义”命令,或者在工具栏区域右击,在弹出的快捷菜单中选择“自定义”命令,此时系统弹出“自定义”对话框。
2)单击该对话框中的“命令”选项卡,此时出现的“命令”选项卡的“类别”选项组和“按钮”选项组如图1-18所示。

图1-18 “自定义”对话框的“命令”选项卡
3)在“类别”选项组中选择工具栏,此时会在“按钮”选项组中出现该工具栏中所有的命令按钮。
4)在“按钮”选项组中,单击选择要增加的命令按钮,接着按住鼠标左键拖动该按钮到要放置的工具栏上,然后松开鼠标左键。
5)单击对话框中的“确定”按钮,则工具栏上会显示添加的命令按钮。
如果要删除无用的命令按钮,则只要打开“自定义”对话框的“命令”选项卡,然后将要删除的按钮用鼠标左键拖动到图形区,即可删除该工具栏中的该命令按钮。
例如,在“草图”工具栏中添加“椭圆”命令按钮。先选择菜单栏中的“工具”→“自定义”命令,打开“自定义”对话框,然后单击“命令”选项卡,在“类别”选项组中选择“草图”工具栏,在“按钮”选项组中单击 (椭圆)按钮,按住鼠标左键将其拖到“草图”工具栏中合适的位置,然后松开鼠标左键,该命令按钮即可添加到“草图”工具栏中。图1-19所示为添加命令按钮前后“草图”工具栏的变化情况。
(椭圆)按钮,按住鼠标左键将其拖到“草图”工具栏中合适的位置,然后松开鼠标左键,该命令按钮即可添加到“草图”工具栏中。图1-19所示为添加命令按钮前后“草图”工具栏的变化情况。

图1-19 添加命令按钮
a)添加命令按钮前 b)添加命令按钮后
技巧荟萃
在对工具栏添加或者删除命令按钮时,对工具栏的设置会应用到当前激活的SOLIDWORKS文件类型中。
1.2.3 设置快捷键
除了可以使用菜单栏和工具栏执行命令外,SOLIDWORKS软件还允许用户通过自行设置快捷键的方式来执行命令。其操作步骤如下。
1)选择菜单栏中的“工具”→“自定义”命令,或者在工具栏区域右击,在弹出的快捷菜单中选择“自定义”命令,系统弹出“自定义”对话框。
2)单击对话框中的“键盘”选项卡,如图1-20所示。

图1-20 “自定义”对话框的“键盘”选项卡
3)在“类别(A)”下拉列表框中选择“文件(F)”选项,然后在“显示(H)”下拉列表的选项中选择要设置快捷键的命令“带键盘快捷键的命令”。
4)在“搜索”文本框中输入要搜索的快捷键,输入的快捷键就出现在“当前快捷键”选项中。
5)单击对话框中的“确定”按钮,快捷键设置成功。
技巧荟萃
1)如果设置的快捷键已经被使用过,则系统会提示该快捷键已被使用,必须更改要设置的快捷键。
2)如果要取消设置的快捷键,在“键盘”选项卡中选择“快捷键”列表中设置的快捷键,然后单击对话框中的“移除快捷键”按钮,则该快捷键就会被取消。
1.2.4 设置背景
在SOLIDWORKS中,可以更改操作界面的背景及颜色,以设置个性化的用户界面。设置背景的操作步骤如下。
1)选择菜单栏中的“工具”→“选项”命令,此时系统弹出“系统选项(S)-颜色”对话框。
2)在对话框“系统选项”选项卡的左侧列表框中选择“颜色”选项,如图1-21所示。

图1-21 “系统选项-颜色”对话框
3)在“颜色方案设置”列表框中选择“视区背景”选项,然后单击“编辑”按钮,系统弹出图1-22所示的“颜色”对话框,在其中选择设置的颜色,然后单击“确定”按钮。可以使用该方式设置其他选项的颜色。

图1-22 “颜色”对话框
4)单击“系统选项-颜色”对话框中的“确定”按钮,系统背景颜色设置成功。
在如图1-21所示对话框的“背景外观”选项组中,单击下面4个不同的单选按钮,可以得到不同的背景效果。用户可以自行设置,在此不再赘述。图1-23所示为一个设置好背景颜色的零件图界面。

图1-23 设置好背景颜色的零件图界面
1.2.5 设置单位
在三维实体建模前,需要设置好系统的单位,系统默认的单位为“MMGS(毫米、克、秒)”,可以使用自定义的方式设置其他类型的单位系统以及长度单位等。下面以修改长度单位的小数位数为例,说明设置单位的操作步骤。
1)选择菜单栏中的“工具”→“选项”命令。
2)系统弹出“系统选项-单位”对话框,单击该对话框中的“文档属性”选项卡,然后在左侧列表框中选择“单位”选项,如图1-24所示。

图1-24 选择“单位”选项
3)将对话框中“基本单位”选项组中“长度”选项的“小数”设置为无,然后单击“确定”按钮。图1-25所示为设置单位前后的图形比较。

图1-25 设置单位前后的图形比较
a)设置单位前的图形 b)设置单位后的图形