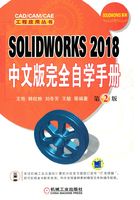
4.2 基准轴
基准轴通常在草图几何体或者圆周阵列中使用。每一个圆柱和圆锥面都有一条轴线。临时轴是由模型中的圆锥和圆柱隐含生成的,可以选择菜单栏中的“视图”→“隐藏/显示”→“临时轴”命令来隐藏或显示所有的临时轴。
创建基准轴有5种方式:一直线/边线/轴方式、两平面方式、两点/顶点方式、圆柱/圆锥面方式与点和面/基准面方式。下面详细介绍这几种创建基准轴的方式。
4.2.1 一直线/边线/轴方式
选择一草图的直线、实体的边线或者轴,创建所选直线所在的轴线。该方式的操作步骤如下。
1)执行“基准轴”命令。选择菜单栏中的“插入”→“参考几何体”→“基准轴”命令,或者单击“特征”工具栏“参考几何体”下拉列表中的 (基准轴)按钮,或者单击“特征”控制面板“参考几何体”下拉列表中的“基准轴”按钮
(基准轴)按钮,或者单击“特征”控制面板“参考几何体”下拉列表中的“基准轴”按钮 ,系统弹出“基准轴”属性管理器。
,系统弹出“基准轴”属性管理器。
2)设置属性管理器。在“第一参考”列表框中,选择图4-22所示的线1。“基准轴”属性管理器设置如图4-23所示。

图4-22 打开的文件实体

图4-23 “基准轴”属性管理器1
3)确认创建的基准轴。单击“基准轴”属性管理器中的 (确定)按钮,创建的边线1所在的基准轴1如图4-24所示。
(确定)按钮,创建的边线1所在的基准轴1如图4-24所示。

图4-24 创建的基准轴1
4.2.2 两平面方式
将所选两平面的交线作为基准轴。该方式的操作步骤如下。
1)执行“基准轴”命令。选择菜单栏中的“插入”→“参考几何体”→“基准轴”命令,或者单击“特征”控制面板“参考几何体”下拉列表中的“基准轴”按钮 ,系统弹出“基准轴”属性管理器。
,系统弹出“基准轴”属性管理器。
2)设置属性管理器。在“第一参考”列表框中,选择图4-25所示的面1、面2。“基准轴”属性管理器设置如图4-26所示。

图4-25 打开的文件实体

图4-26 “基准轴”属性管理器2
3)确认创建的基准轴。单击“基准轴”属性管理器中的 (确定)按钮,以两平面的交线创建的基准轴2如图4-27所示。
(确定)按钮,以两平面的交线创建的基准轴2如图4-27所示。

图4-27 创建的基准轴2
4.2.3 两点/顶点方式
该方式是指将两个点或者两个顶点的连线作为基准轴。该方式的操作步骤如下。
1)执行“基准轴”命令。选择菜单栏中的“插入”→“参考几何体”→“基准轴”命令,或者单击“特征”控制面板“参考几何体”下拉列表中的“基准轴”按钮 ,系统弹出“基准轴”属性管理器。
,系统弹出“基准轴”属性管理器。
2)设置属性管理器。在“第一参考”列表框中,选择图4-28所示的点1。在“第二参考”列表框中,选择图4-28所示的点2。“基准轴”属性管理器设置如图4-29所示。

图4-28 打开的文件实体

图4-29 “基准轴”属性管理器3
3)确认创建的基准轴。单击“基准轴”属性管理器中的 (确定)按钮,以两顶点的交线创建的基准轴3如图4-30所示。
(确定)按钮,以两顶点的交线创建的基准轴3如图4-30所示。

图4-30 创建的基准轴3
4.2.4 圆柱/圆锥面方式
选择圆柱面或者圆锥面,将其临时轴确定为基准轴。该方式的操作步骤如下。
1)执行“基准轴”命令。选择菜单栏中的“插入”→“参考几何体”→“基准轴”命令,或者单击“特征”控制面板“参考几何体”下拉列表中的“基准轴”按钮 ,系统弹出“基准轴”属性管理器。
,系统弹出“基准轴”属性管理器。
2)设置属性管理器。在“第一参考”列表框中,选择图4-31所示的面1。“基准轴”属性管理器设置如图4-32所示。

图4-31 打开的文件实体

图4-32 “基准轴”属性管理器4
3)确认创建的基准轴。单击“基准轴”属性管理器中的 (确定)按钮,将圆柱体临时轴确定为基准轴4如图4-33所示。
(确定)按钮,将圆柱体临时轴确定为基准轴4如图4-33所示。

图4-33 创建的基准轴4
4.2.5 点和面/基准面方式
选择一曲面或者基准面以及顶点、点或者中点,创建一个通过所选点并且垂直于所选面的基准轴。该方式的操作步骤如下。
1)执行“基准轴”命令。选择菜单栏中的“插入”→“参考几何体”→“基准轴”命令,或者单击“特征”控制面板“参考几何体”下拉列表中的“基准轴”按钮 ,系统弹出“基准轴”属性管理器。
,系统弹出“基准轴”属性管理器。
2)设置属性管理器。在“第一参考”列表框中,选择图4-34所示的面1。在“第二参考”列表框中,选择图4-34所示的边线的中点2。“基准轴”属性管理器设置图4-35所示。

图4-34 打开的文件实体

图4-35 “基准轴”属性管理器5
3)确认创建的基准轴。单击“基准轴”属性管理器中的 (确定)按钮,创建通过边线的中点2且垂直于面1的基准轴。
(确定)按钮,创建通过边线的中点2且垂直于面1的基准轴。
4)旋转视图。单击右键在弹出的快捷菜单中选择“旋转视图”命令或按住鼠标中键,在图形区出现 图标,旋转视图,将视图以合适的方向显示,创建的基准轴5如图4-36所示。
图标,旋转视图,将视图以合适的方向显示,创建的基准轴5如图4-36所示。

图4-36 创建的基准轴5