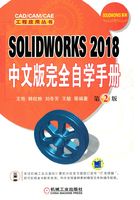
3.2 创建曲线
曲线是构建复杂实体的基本要素,SOLIDWORKS提供了专用的“曲线”工具栏,如图3-7所示。

图3-7 “曲线”工具栏
在“曲线”工具栏中,SOLIDWORKS创建曲线的方式主要有:分割线、投影曲线、组合曲线、通过XYZ点的曲线、通过参考点的曲线与螺旋线/涡状线等。本节主要介绍各种不同曲线的创建方式。
3.2.1 投影曲线
在SOLIDWORKS中,投影曲线主要有两种创建方式。一种方式是将绘制的曲线投影到模型面上,生成一条三维曲线;另一种方式是在两个相交的基准面上分别绘制草图,此时系统会将每一个草图沿所在平面的垂直方向投影得到一个曲面上,这两个曲面在空间相交,生成一条三维曲线。下面分别介绍采用两种方式创建曲线的操作步骤。
(1)利用绘制曲线投影到模型面上生成投影曲线
1)新建一个文件,在左侧的FeatureManager设计树中选择“前视基准面”作为草绘基准面。
2)单击“草图”面板中的 (样条曲线)按钮,绘制样条曲线。
(样条曲线)按钮,绘制样条曲线。
3)单击“曲面”面板中的 (拉伸曲面)按钮,系统弹出“曲面-拉伸”属性管理器。在
(拉伸曲面)按钮,系统弹出“曲面-拉伸”属性管理器。在 (深度)文本框中输入“120”,单击
(深度)文本框中输入“120”,单击 (确定)按钮,生成拉伸曲面。
(确定)按钮,生成拉伸曲面。
4)单击“特征”面板“参考几何体”下拉列表中的 (基准面)按钮,系统弹出“基准面”属性管理器。选择“上视基准面”作为参考面,单击
(基准面)按钮,系统弹出“基准面”属性管理器。选择“上视基准面”作为参考面,单击 (确定)按钮,添加基准面1。
(确定)按钮,添加基准面1。
5)在新平面上绘制样条曲线,如图3-8所示。绘制完毕退出草图绘制状态。

图3-8 绘制样条曲线1
6)选择菜单栏中的“插入”→“曲线”→“投影曲线”命令,或者单击“曲线”工具栏中的 (投影曲线)按钮,系统弹出“投影曲线”属性管理器。
(投影曲线)按钮,系统弹出“投影曲线”属性管理器。
7)选择“面上草图”单选按钮,在 (要投影的草图)列表框中,单击选择图3-8所示的样条曲线1;在
(要投影的草图)列表框中,单击选择图3-8所示的样条曲线1;在 (投影面)列表框中,单击选择图3-8所示的曲面2;在视图中观察投影曲线的方向是否投影到曲面上,选择“反转投影”复选框,使曲线投影到曲面上。“投影曲线”属性管理器设置如图3-9所示。
(投影面)列表框中,单击选择图3-8所示的曲面2;在视图中观察投影曲线的方向是否投影到曲面上,选择“反转投影”复选框,使曲线投影到曲面上。“投影曲线”属性管理器设置如图3-9所示。

图3-9 “投影曲线”属性管理器1
8)单击 (确定)按钮,生成的投影曲线1如图3-10所示。
(确定)按钮,生成的投影曲线1如图3-10所示。

图3-10 投影曲线1
(2)利用两个相交的基准面上的曲线生成投影曲线
1)新建一个文件,在左侧的FeatureManager设计树中选择“前视基准面”作为草绘基准面。
2)单击“草图”面板中的 (样条曲线)按钮,在步骤1)中设置的基准面上绘制一个样条曲线,如图3-11所示,然后退出草图绘制状态。
(样条曲线)按钮,在步骤1)中设置的基准面上绘制一个样条曲线,如图3-11所示,然后退出草图绘制状态。

图3-11 绘制样条曲线2
3)在左侧的FeatureManager设计树中选择“上视基准面”作为草绘基准面。
4)单击“草图”面板中的 (样条曲线)按钮,在步骤3)中设置的基准面上绘制一个样条曲线,如图3-12所示,然后退出草图绘制状态。
(样条曲线)按钮,在步骤3)中设置的基准面上绘制一个样条曲线,如图3-12所示,然后退出草图绘制状态。

图3-12 绘制样条曲线3
5)选择菜单栏中的“插入”→“曲线”→“投影曲线”命令,系统弹出“投影曲线”属性管理器。
6)单击“草图上草图”按钮,在 (要投影的草图)列表框中选择图3-11和图3-12所示的两条样条曲线,如图3-13所示。
(要投影的草图)列表框中选择图3-11和图3-12所示的两条样条曲线,如图3-13所示。

图3-13 “投影曲线”属性管理器2
7)单击 (确定)按钮,生成的投影曲线如图3-14所示。
(确定)按钮,生成的投影曲线如图3-14所示。

图3-14 投影曲线2
技巧荟萃
如果在执行“投影曲线”命令之前,先选择了生成投影曲线的草图,则在执行“投影曲线”命令后,“投影曲线”属性管理器会自动选择合适的投影类型。
3.2.2 组合曲线
组合曲线是指将曲线、草图几何和模型边线组合为一条单一曲线,生成的该组合曲线可以作为生成放样或扫描的引导曲线、轮廓线。下面结合实例介绍创建组合曲线的操作步骤。
1)选择菜单栏中的“插入”→“曲线”→“组合曲线”命令,或者单击“曲线”工具栏中的 (组合曲线)按钮,系统弹出“组合曲线”属性管理器。
(组合曲线)按钮,系统弹出“组合曲线”属性管理器。
2)在“要连接的实体”选项组中,选择如图3-15所示的边线1、边线2、边线3、边线4、边线5和边线6,如图3-16所示。

图3-15 打开的文件实体

图3-16 “组合曲线”属性管理器
3)单击 (确定)按钮,生成所需要的组合曲线。生成组合曲线后的图形及其FeatureManager设计树如图3-17所示。
(确定)按钮,生成所需要的组合曲线。生成组合曲线后的图形及其FeatureManager设计树如图3-17所示。

图3-17 生成组合曲线后的图形及其FeatureManager设计树
技巧荟萃
在创建组合曲线时,所选择的曲线必须是连续的,因为所选择的曲线要生成一条曲线。生成的组合曲线可以是开环的,也可以是闭合的。
3.2.3 螺旋线和涡状线
螺旋线和涡状线通常在零件中生成,这种曲线可以被当成一个路径或者引导曲线用于扫描的特征上,或作为放样特征的引导曲线,通常用来生成螺纹、弹簧和发条等零件。下面分别介绍绘制这两种曲线的操作步骤。
(1)创建螺旋线
1)新建一个文件,在左侧的FeatureManager设计树中选择“前视基准面”作为草绘基准面。
2)单击“草图”面板中的 (圆)按钮,在步骤1)中设置的基准面上绘制一个圆,然后单击“草图”面板中的
(圆)按钮,在步骤1)中设置的基准面上绘制一个圆,然后单击“草图”面板中的 (智能尺寸)按钮,标注绘制圆的尺寸,如图3-18所示。
(智能尺寸)按钮,标注绘制圆的尺寸,如图3-18所示。

图3-18 标注尺寸1
3)选择菜单栏中的“插入”→“曲线”→“螺旋线/涡状线”命令,或者单击“曲线”工具栏中的 (螺旋线/涡状线)按钮,系统弹出“螺旋线/涡状线”属性管理器。
(螺旋线/涡状线)按钮,系统弹出“螺旋线/涡状线”属性管理器。
4)在“定义方式”下拉列表中,选择“螺距和圈数”选项;选择“恒定螺距”单选按按钮;在“螺距”文本框中输入“15.00”;在“圈数”文本框中输入“6”;在“起始角度”文本框中输入“135.00”,其他设置如图3-19所示。

图3-19 “螺旋线/涡状线”属性管理器1
5)单击 (确定)按钮,生成所需要的螺旋线。
(确定)按钮,生成所需要的螺旋线。
6)单击右键在弹出的快捷菜单中选择 (旋转视图)命令,将视图以合适的方向显示。生成的螺旋线及其FeatureManager设计树如图3-20所示。
(旋转视图)命令,将视图以合适的方向显示。生成的螺旋线及其FeatureManager设计树如图3-20所示。

图3-20 生成的螺旋线及其FeatureManager设计树
使用该命令还可以生成锥形螺纹线。如果要绘制锥形螺纹线,则在图3-19所示的“螺旋线/涡状线”属性管理器中选择“锥形螺纹线”复选框。
图3-21所示为取消“锥度外张”复选框的选择设置后生成的内张锥形螺纹线。图3-22所示为选择“锥度外张”复选框的设置后生成的外张锥形螺纹线。

图3-21 内张锥形螺纹线

图3-22 外张锥形螺纹线
在创建螺纹线时,有螺距和圈数、高度和圈数、高度和螺距等几种定义方式,这些定义方式可以在“螺旋线/涡状线”属性管理器的“定义方式”选项中进行选择。下面简单介绍这几种定义方式的意义。
●螺距和圈数:创建由螺距和圈数所定义的螺旋线,选择该选项时,参数相应发生改变。
●高度和圈数:创建由高度和圈数所定义的螺旋线,选择该选项时,参数相应发生改变。
●高度和螺距:创建由高度和螺距所定义的螺旋线,选择该选项时,参数相应发生改变。
(2)创建涡状线
1)新建一个文件,在左侧的FeatureManager设计树中选择“前视基准面”作为草绘基准面。
2)单击“草图”面板中的 (圆)按钮,在步骤1)中设置的基准面上绘制一个圆,然后单击“草图”面板中的
(圆)按钮,在步骤1)中设置的基准面上绘制一个圆,然后单击“草图”面板中的 (智能尺寸)按钮,标注绘制圆的尺寸,如图3-23所示。
(智能尺寸)按钮,标注绘制圆的尺寸,如图3-23所示。

图3-23 标注尺寸2
3)选择菜单栏中的“插入”→“曲线”→“螺旋线/涡状线”命令,或者单击“曲线”工具栏中的 (螺旋线/涡状线)按钮,系统弹出“螺旋线/涡状线”属性管理器。
(螺旋线/涡状线)按钮,系统弹出“螺旋线/涡状线”属性管理器。
4)在“定义方式”下拉列表中,选择“涡状线”选项;在“螺距”文本框中输入“15.00”;在“圈数”文本框中输入“6”;在“起始角度”文本框中输入“135.00”,其他设置如图3-24所示。

图3-24 “螺旋线/涡状线”属性管理器2
5)单击 (确定)按钮,生成的涡状线及其FeatureManager设计树如图3-25所示。
(确定)按钮,生成的涡状线及其FeatureManager设计树如图3-25所示。

图3-25 生成的涡状线及其FeatureManager设计树
SOLIDWORKS既可以生成顺时针涡状线,也可以生成逆时针涡状线。在执行命令时,系统默认的生成方式为顺时针方式,顺时针涡状线如图3-26所示。在图3-24所示“螺旋线/涡状线”属性管理器中选择“逆时针”单选按钮,就可以生成逆时针方向的涡状线,如图3-27所示。

图3-26 顺时针涡状线

图3-27 逆时针涡状线
3.2.4 分割线
分割线工具将草图投影到曲面或平面上,它可以将所选的面分割为多个分离的面,从而可以选择操作其中一个分离面,也可将草图投影到曲面实体生成分割线。利用分割线可创建拔模特征、混合面圆角,并可延展曲面来切除模具。创建分割线有以下几种方式。
●投影:将一条草图线投影到一表面上创建分割线。
●侧影轮廓线:在一个圆柱形零件上生成一条分割线。
●交叉:以交叉实体、曲面、面、基准面或曲面样条曲线分割面。以投影方式创建分割线的操作步骤如下。
1)新建一个文件,在左侧的FeatureManager设计树中选择“前视基准面”作为草绘基准面。
2)单击“草图”控制面板中的 (多边形)按钮,在步骤1)中设置的基准面上绘制一个圆,然后单击“草图”控制面板中的
(多边形)按钮,在步骤1)中设置的基准面上绘制一个圆,然后单击“草图”控制面板中的 (智能尺寸)按钮,标注绘制圆的尺寸,如图3-28所示。
(智能尺寸)按钮,标注绘制圆的尺寸,如图3-28所示。

图3-28 标注尺寸
3)选择菜单栏中的“插入”→“凸台/基体”→“拉伸”命令,系统弹出“凸台-拉伸”属性管理器。在“终止条件”下拉列表框中选择“给定深度”选项,在 (深度)文本框中输入“60.00”,如图3-29所示,单击
(深度)文本框中输入“60.00”,如图3-29所示,单击 (确定)按钮。
(确定)按钮。

图3-29 “凸台-拉伸”属性管理器
4)单击“标准视图”工具栏中的 (等轴测)按钮,将视图以等轴测方向显示,创建的拉伸特征如图3-30所示。
(等轴测)按钮,将视图以等轴测方向显示,创建的拉伸特征如图3-30所示。

图3-30 创建拉伸特征
5)单击“特征”面板“参考几何体”下拉列表中的 (基准面)按钮,系统弹出“基准面”属性管理器。在
(基准面)按钮,系统弹出“基准面”属性管理器。在 (参考实体)列表框中,单击选择图3-30所示的面A;在
(参考实体)列表框中,单击选择图3-30所示的面A;在 (偏移距离)文本框中输入“30.00”,并调整基准面的方向,“基准面”属性管理器设置如图3-31所示。单击
(偏移距离)文本框中输入“30.00”,并调整基准面的方向,“基准面”属性管理器设置如图3-31所示。单击 (确定)按钮,添加一个新的基准面,添加基准面后的图形如图3-32所示。
(确定)按钮,添加一个新的基准面,添加基准面后的图形如图3-32所示。

图3-31 “基准面”属性管理器

图3-32 添加基准面
6)单击步骤5)中添加的基准面,然后单击“标准视图”工具栏中的 (正视于)按钮,将该基准面作为草绘基准面。
(正视于)按钮,将该基准面作为草绘基准面。
7)选择菜单栏中的“工具”→“草图绘制实体”→“样条曲线”命令,在步骤6)中设置的基准面上绘制一个样条曲线,如图3-33所示,然后退出草图绘制状态。

图3-33 绘制样条曲线
8)单击“标准视图”工具栏中的 (等轴测)按钮,将视图以等轴测方向显示,如图3-34所示。
(等轴测)按钮,将视图以等轴测方向显示,如图3-34所示。

图3-34 等轴测视图
9)选择菜单栏中的“插入”→“曲线”→“分割线”命令,或者单击“曲线”工具栏中的 (分割线)按钮,系统弹出“分割线”属性管理器。
(分割线)按钮,系统弹出“分割线”属性管理器。
10)在“分割类型”选项组中,选择“投影”单选按钮;在 (要投影的草图)列表框中,单击选择图3-34所示的曲线2;在
(要投影的草图)列表框中,单击选择图3-34所示的曲线2;在 (要分割的面)列表框中,单击选择图3-34所示的面1,具体设置如图3-35所示。
(要分割的面)列表框中,单击选择图3-34所示的面1,具体设置如图3-35所示。

图3-35 “分割线”属性管理器
11)单击 (确定)按钮,生成的分割线及其FeatureManager设计树如图3-36所示。
(确定)按钮,生成的分割线及其FeatureManager设计树如图3-36所示。

图3-36 生成的分割线及其FeatureManager设计树
技巧荟萃
在使用投影方式绘制投影草图时,绘制的草图在投影面上的投影必须穿过要投影的面,否则系统会提示错误,而不能生成分割线。
3.2.5 通过参考点的曲线
通过参考点的曲线是指生成一个或者多个平面上点的曲线。下面结合实例介绍创建通过参考点的曲线的操作步骤。
1)选择菜单栏中的“插入”→“曲线”→“通过参考点的曲线”命令,或者单击“曲线”工具栏中的 (通过参考点的曲线)按钮,系统弹出“通过参考点的曲线”属性管理器。
(通过参考点的曲线)按钮,系统弹出“通过参考点的曲线”属性管理器。
2)在“通过点”列表框中,依次单击选择图3-37所示的点,其他设置如图3-38所示。

图3-37 打开的文件实体

图3-38 “通过参考点的曲线”属性管理器
3)单击 (确定)按钮,生成通过参考点的曲线。生成曲线后的图形及其Feature Manager设计树如图3-39所示。
(确定)按钮,生成通过参考点的曲线。生成曲线后的图形及其Feature Manager设计树如图3-39所示。

图3-39 生成曲线后的图形及其FeatureManager设计树
在生成通过参考点的曲线时,系统默认生成的为开环曲线,如图3-40所示。如果在“通过参考点的曲线”属性管理器中选择“闭环曲线”复选框,则执行命令后,会自动生成闭环曲线,如图3-41所示。

图3-40 通过参考点的开环曲线

图3-41 通过参考点的闭环曲线
3.2.6 通过XYZ点的曲线
通过XYZ点的曲线是指生成通过用户定义的点的样条曲线。在SOLIDWORKS中,用户既可以自定义样条曲线通过的点,也可以利用点坐标文件生成样条曲线。创建通过XYZ点的曲线的操作步骤如下。
1)选择菜单栏中的“插入”→“曲线”→“通过XYZ点的曲线”命令,或者单击“曲线”工具栏中的 (通过XYZ的曲线)按钮,系统弹出的“曲线文件”对话框如图3-42所示。
(通过XYZ的曲线)按钮,系统弹出的“曲线文件”对话框如图3-42所示。

图3-42 “曲线文件”对话框
2)单击X、Y和Z坐标列各单元格并在每个单元格中输入一个点坐标。
3)在最后一行的单元格中双击时,系统会自动增加一个新行。
4)如果要在行的上面插入一个新行,只要单击该行,然后单击“曲线文件”对话框中的“插入”按钮即可;如果要删除某一行的坐标,只需单击该行,然后按<Delete>键即可。
5)设置好的曲线文件可以保存下来。单击“曲线文件”对话框中的“保存”按钮或者“另存为”按钮,系统弹出“另存为”对话框,选择合适的路径,输入文件名称,单击“保存”按钮即可。
6)图3-43所示为一个设置好的“曲线文件”对话框,单击对话框中的“确定”按钮,即可生成需要的曲线,如图3-44所示。

图3-43 设置好的“曲线文件”对话框

图3-44 通过XYZ点的曲线
保存曲线文件时,SOLIDWORKS默认文件的扩展名称为.sldcrv,如果没有指定扩展名,SOLIDWORKS应用程序会自动添加扩展名.sldcrv。
在SOLIDWORKS中,除了在“曲线文件”对话框中输入坐标来定义曲线外,还可以通过文本编辑器、Excel等应用程序生成坐标文件,将其保存为“*.txt”文件,然后导入系统即可。
技巧荟萃
在使用文本编辑器、Excel等应用程序生成坐标文件时,文件中必须只包含坐标数据,而不能是X、Y或Z的标号及其他无关数据。
通过导入坐标文件创建曲线的操作步骤如下。
1)选择菜单栏中的“插入”→“曲线”→“通过XYZ点的曲线”命令,或者单击“曲线”工具栏中的 (通过XYZ的曲线)按钮,系统弹出的“曲线文件”对话框如图3-45所示。
(通过XYZ的曲线)按钮,系统弹出的“曲线文件”对话框如图3-45所示。

图3-45 插入的文件及其预览效果
2)单击“曲线文件”对话框中的“浏览”按钮,弹出“打开”对话框,查找需要输入的文件名称,然后单击“打开”按钮。
3)插入文件后,文件名称显示在“曲线文件”对话框中,并且在图形区中可以预览显示效果,如图3-45所示。双击对话框中的坐标可以修改坐标值,直到满意为止。
4)单击“曲线文件”对话框中的“确定”按钮,生成需要的曲线。