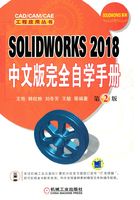
2.8 综合实例
本节主要通过具体实例讲解草图编辑工具的综合使用方法。
2.8.1 气缸体截面草图
在本实例中,将利用草图绘制工具绘制图2-101所示的气缸体截面草图。

图2-101 气缸体截面草图
思路分析
由于图形关于两坐标轴对称,所以先绘制关于轴对称部分的实体图形,再利用镜像或阵列方式进行复制,完成整个图形的绘制。绘制流程如图2-102所示。

图2-102 绘制流程图
参见网盘
视频文件\动画演示\第2章\气缸体截面草图.avi
绘制步骤
1)新建文件。启动SOLIDWORKS 2018,选择菜单栏中的“文件”→“新建”命令,在打开的“新建SOLIDWORKS文件”对话框中,单击“零件”→“确定”按钮。
2)绘制截面草图。在特征管理器设计树中选择前视基准面,单击“草图”控制面板中的 (草图绘制)按钮,新建一张草图。单击“草图”控制面板中的
(草图绘制)按钮,新建一张草图。单击“草图”控制面板中的 (中心线)按钮和
(中心线)按钮和 (圆心/起/终点画弧)按钮,绘制线段和圆弧。
(圆心/起/终点画弧)按钮,绘制线段和圆弧。
3)标注尺寸。单击“草图”控制面板中的 (智能尺寸)按钮,标注尺寸1如图2-103所示。
(智能尺寸)按钮,标注尺寸1如图2-103所示。

图2-103 标注尺寸1
4)绘制圆和直线段。单击“草图”控制面板中的 (圆)按钮和
(圆)按钮和 (直线)按钮,绘制一个圆和两条线段。
(直线)按钮,绘制一个圆和两条线段。
5)添加几何关系。按住<Ctrl>键选择其中一条线段和圆,几何关系添加为相切,两线段均与圆相切,如图2-104所示。

图2-104 绘制圆和直线段
6)裁剪图形。单击“草图”控制面板中的 (裁剪实体)按钮,修剪多余圆弧,裁剪图形如图2-105所示。
(裁剪实体)按钮,修剪多余圆弧,裁剪图形如图2-105所示。

图2-105 裁剪图形
7)标注尺寸。单击“草图”控制面板中的 (智能尺寸)按钮,标注尺寸2,如图2-106所示。
(智能尺寸)按钮,标注尺寸2,如图2-106所示。

图2-106 标注尺寸2
8)阵列草图实体。单击“草图”控制面板中的 (圆周草图阵列)按钮,选择草图实体进行阵列,阵列数目为4,阵列草图实体如图2-107所示。
(圆周草图阵列)按钮,选择草图实体进行阵列,阵列数目为4,阵列草图实体如图2-107所示。

图2-107 阵列草图实体
9)保存草图。单击 (退出草图)按钮,单击“标准”工具栏中的
(退出草图)按钮,单击“标准”工具栏中的 (保存)按钮,将文件保存为“气缸体截面草图.sldprt”。最终生成的气缸截面草图如图2-108所示。
(保存)按钮,将文件保存为“气缸体截面草图.sldprt”。最终生成的气缸截面草图如图2-108所示。

图2-108 最终生成的气缸体截面草图
2.8.2 连接片截面草图
在本实例中,将利用草图绘制工具绘制图2-109所示的连接片截面草图。

图2-109 连接片截面草图
思路分析
由于图形关于竖直坐标轴对称,所以先绘制除圆以外的关于轴对称部分的实体图形,利用镜像方式进行复制。调用“圆”命令绘制大圆和小圆,再将均匀分布的小圆进行环形阵列,尺寸的约束在绘制过程中完成。绘制流程如图2-110所示。

图2-110 连接片截面草图的绘制流程
参见网盘
视频文件\动画演示\第2章\连接片截面草图.avi
绘制步骤
1)新建文件。启动SOLIDWORKS 2018,选择菜单栏中的“文件”→“新建”命令,或单击“标准”工具栏中的 (新建)按钮,在弹出的“新建SOLIDWORKS文件”对话框中单击“零件”→“确定”按钮,进入零件设计状态。
(新建)按钮,在弹出的“新建SOLIDWORKS文件”对话框中单击“零件”→“确定”按钮,进入零件设计状态。
2)设置基准面。在特征管理器设计树中选择前视基准面,此时前视基准面变为绿色。
3)绘制中心线。选择菜单栏中的“插入”→“草图绘制”命令,或者单击“草图”控制面板中的 (草图绘制)按钮,进入草图绘制界面。选择菜单栏中的“工具”→“草图绘制实体”→“中心线”命令,或者单击“草图”控制面板中的
(草图绘制)按钮,进入草图绘制界面。选择菜单栏中的“工具”→“草图绘制实体”→“中心线”命令,或者单击“草图”控制面板中的 (中心线)按钮,绘制水平和竖直的中心线。
(中心线)按钮,绘制水平和竖直的中心线。
4)绘制草图1。单击“草图”控制面板中的 (直线)按钮和
(直线)按钮和 (圆)按钮,绘制如图2-111所示的草图。
(圆)按钮,绘制如图2-111所示的草图。

图2-111 绘制草图1
5)标注尺寸。单击“草图”控制面板中的 (智能尺寸)按钮,进行尺寸标注。单击“草图”控制面板中的
(智能尺寸)按钮,进行尺寸标注。单击“草图”控制面板中的 (剪裁实体)按钮,修剪掉多余的圆弧线,尺寸标注如图2-112所示。
(剪裁实体)按钮,修剪掉多余的圆弧线,尺寸标注如图2-112所示。

图2-112 尺寸标注
6)镜像图形。单击“草图”控制面板中的 (镜像实体)按钮,选择竖直轴线右侧的实体图形作为镜像对象,“镜像点”为竖直中心线段,进行实体镜像,镜像实体图形如图2-113所示。
(镜像实体)按钮,选择竖直轴线右侧的实体图形作为镜像对象,“镜像点”为竖直中心线段,进行实体镜像,镜像实体图形如图2-113所示。

图2-113 镜像实体图形
7)绘制草图2。选择菜单栏中的“工具”→“草图工具”→“圆”命令,或者单击“草图”控制面板中的 (圆)按钮,绘制直径分别为10和30的圆,并单击
(圆)按钮,绘制直径分别为10和30的圆,并单击 (智能尺寸)按钮,确定位置尺寸,如图2-114所示。
(智能尺寸)按钮,确定位置尺寸,如图2-114所示。

图2-114 绘制草图2
8)圆周阵列草图。单击“草图”控制面板中的 (圆周草图阵列)按钮,选择直径为10的小圆,阵列数目为3,圆周阵列草图如图2-115所示。
(圆周草图阵列)按钮,选择直径为10的小圆,阵列数目为3,圆周阵列草图如图2-115所示。

图2-115 圆周阵列草图
9)保存草图。单击“标准”工具栏中的 (保存)按钮,保存文件。
(保存)按钮,保存文件。