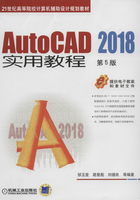
3.7 复制对象的编辑命令
有些编辑命令可以用来在图形中创建与选定对象相同或相似副本,主要有复制、镜像、偏移和阵列。前面已经提到,旋转和缩放的同时也可以选择是否复制对象。
3.7.1 复制命令
复制对象指的是在指定位置处创建对象副本。
1. 命令输入方式
命令行:COPY。
选项卡:默认→修改→复制 。
。
命令别名:CO。
2. 操作步骤
命令:COPY↵
选择对象:(选择要复制的对象)
选择对象:(继续选择要复制的对象或按<Enter>键确定所选的对象)↵
当前设置:复制模式=多个
指定基点或[位移(D)/模式(O)]<位移>:(输入坐标或取点以确定复制和基点)
指定第二个点或<使用第一个点作为位移>:(指定第二点或按<Enter>键)
指定第二个点或[退出(E)/放弃(U)]<退出>:↵
细心的读者会发现,对象复制和对象移动的命令操作几乎是一样的。实际上,复制就是把对象移动到指定点而保留原对象,如图3-28所示。

图3-28 复制
复制的模式是指一次复制单个副本还是多个副本。AutoCAD默认复制模式是多个。
复制时在“指定第二个点或[退出(E)/放弃(U)]”提示下每指定一个位移点就复制一个对象,实现重复复制对象,直到按<Enter>键确定或按<Esc>取消。
3.7.2 镜像对象
镜像是指创建选定对象的关于指定直线对称的对象(镜像对象)。
1. 命令输入方式
命令行:MIRROR。
选项卡:默认→修改→镜像 。
。
命令别名:MI。
2. 操作步骤
命令:MIRROR↵
选择对象:(选择要镜像的源对象)
指定镜像线的第一点:
指定镜像线的第二点:
要删除源对象吗?[是(Y)/否(N)]<N>:↵
镜像的效果如图3-29所示。

图3-29 镜像
在镜像过程中,在不同的情况下需要决定是否对文字也产生镜像。AutoCAD默认不对文字镜像。如果要对文字镜像,可以用系统变量“MIRRTEXT”来控制。操作如下:
命令:MIRRTEXT
输入MIRRTEXT的新值<0>:1
MIRRTEXT的取值为0或1,具体效果如图3-30所示。

图3-30 文字镜像的控制
a)MIRRTEXT=1 b)源物体 c)MIRRTEXT=0
3.7.3 偏移对象
偏移对象是指创建形状与选定对象形状平行的新对象。
不是所有对象都可偏移。如果对不能偏移的对象使用偏移命令,系统会提示:“无法偏移该对象”。可以偏移的对象有直线、圆、圆弧、椭圆和椭圆弧、二维多义线、样条曲线、构造线和射线。
1. 命令输入方式
命令行:OFFSET。
选项卡:默认→修改→偏移 。
。
命令别名:O。
2. 操作步骤
命令:OFFSET↵
当前设置:删除源=否 图层=源 OFFSETGAPTYPE=0
指定偏移距离或[通过(T)/删除(E)/图层(L)]<通过>:(输入数值或指定两点确定偏移的距离,或输入“T”“E”“L”)
选择要偏移的对象,或[退出(E)/放弃(U)]<退出>:
指定要偏移的那一侧上的点,或[退出(E)/多个(M)/放弃(U)]<退出>:
选择要偏移的对象,或[退出(E)/放弃(U)]<退出>:↵
偏移的效果如图3-31所示。

图3-31 偏移
偏移命令各选项解释如下。
● 通过(T)。
如果在偏移命令“指定偏移距离或[通过(T)/删除(E)/图层(L)]<通过>”提示下输入“T”,则提示:“选择要偏移的对象,或[退出(E)/放弃(U)]<退出>:”,指定要偏移的对象后提示“指定通过点或[退出(E)/多个(M)/放弃(U)]<退出>:”。此时偏移类型为指定通过点的方式。
● 删除(E)。
如果在偏移命令“指定偏移距离或[通过(T)/删除(E)/图层(L)]<通过>”提示下输入“E”,则提示“要在偏移后删除源对象吗?[是(Y)/否(N)]<否>”,可以控制偏移时是否保留源对象。● 图层(L)。
如果在偏移命令“指定偏移距离或[通过(T)/删除(E)/图层(L)]<通过>”提示下输入“L”,则提示“输入偏移对象的图层选项[当前(C)/源(S)]<源>”,控制偏移对象是否与源对象在同一层。
● 重复(M)。
在偏移命令“指定通过点或[退出(E)/多个(M)/放弃(U)]<退出>:”提示下输入“M”,则打开重复偏移模式。如果已经指定偏移距离,则以确定好的距离重复偏移的操作。
3.7.4 阵列对象
阵列是指复制对象并形成按规律排列的对象副本。排列规律包括矩形、路径和环形3种,因而阵列工具 也相应包含矩形阵列
也相应包含矩形阵列 、路径阵列
、路径阵列 和环形阵列
和环形阵列 3个按钮。
3个按钮。
1. 命令输入方式
命令行:ARRAY。
选项卡:默认→修改→阵列 。
。
命令别名:AR。
2. 操作步骤
命令:ARRAY↵
选择对象:(选择陈列的源对象)↵
选择对象:输入阵列类型[矩形(R)/路径(PA)/极轴(PO)]<矩形>:
选择阵列类型后,在“草图与注释”工作空间出现相应类型的“阵列”上下文功能区,设置并完成操作,也可以直接拖动阵列的夹点或者在命令窗口中修改选项进行设置和操作。
用户可以通过命令直接进入一种类型阵列操作,跳过选择阵列类型步骤,3种阵列类型对应命令分别是矩形(ARRAYRECT)、路径(ARRAYPATH)和环形(ARRAYPOLAR)。
3种阵列具体操作如下。
(1)矩形阵列
命令:ARRAYRECT↵
选择对象:(选择陈列的源对象)↵
选择对象:↵
类型=矩形 关联=是
选择夹点以编辑阵列或[关联(AS)/基点(B)/计数(COU)/间距(S)/列数(COL)/行数(R)/层数(L)/退出(X)]<退出>:
矩形阵列屏幕操作及上下文功能区如图3-32所示。

图3-32 矩形阵列操作及“阵列”上下文功能区
矩形阵列各选顶或参数意义如下。
● 关联(AS):设置阵列项目间是否关联。
● 基点(B):设置阵列放置项目的基点。
● 计数(COU):指定行数和列数。
● 间距(S):指定行间距和列间距。
● 列数(COL):设置阵列中的列数。
● 行数(R):设置阵列中的行数。
● 层数(L):指定阵列中的层数,如图3-33所示。

图3-33 阵列的层
(2)路径阵列
命令:ARRAYPATH↵
选择对象:(选择陈列的源对象)↵
选择对象:↵
类型=路径 关联=是
选择路径曲线:(指定路径)↵
选择夹点以编辑阵列或[关联(AS)/方法(M)/基点(B)/切向(T)/项目(I)/行(R)/层(L)/对齐项目(A)/Z方向(Z)/退出(X)]<退出>:
路径阵列屏幕操作及上下文功能区如图3-34所示。

图3-34 路径阵列操作及“阵列”上下文功能区
路径阵列各选顶或参数意义如下。
● 方法(M):控制如何沿路径分布项目,可以选择“定数等分”和“测量”两种方式。
● 切向(T):指定阵列中的项目与路径的起始方向对齐方式。可选择“两点”和“普通”。
● 项目(I):根据“方法”设置,指定阵列项目数或项目之间的距离。
● 对齐项目(A):指定每个项目是否相对于第一个项目随路径切线方向旋转。
● Z方向(Z):当路径是三维路径时,控制项目保持原Z方向或者随路径倾斜情况偏转。
(3)环形阵列
命令:ARRAYPOLAR↵
选择对象:(选择陈列的源对象)↵
选择对象:↵
类型=极轴 关联=是
指定阵列的中心点或[基点(B)/旋转轴(A)]:
选择夹点以编辑阵列或[关联(AS)/基点(B)/项目(I)/项目间角度(A)/填充角度(F)/行(ROW)/层(L)/旋转项目(ROT)/退出(X)]<退出>:
环形阵列屏幕操作及上下文功能区如图3-35所示。

图3-35 环形阵列操作及“阵列”上下文功能区
环形阵列各选顶或参数意义如下。
● 项目间角度(A):指定项目之间的角度。
● 填充角度(F):指定阵列中第一个和最后一个项目之间的角度。
● 旋转项目(ROT):控制在排列项目时是否旋转项目。
3. 阵列对话框
经典AutoCAD设计中常使用对话框来操作阵列,AutoCAD 2018仍保留这个功能。当在命令窗口输入“ARRAYCLASSIC”并按<Enter>键后,弹出“阵列”对话框,如图3-36所示。

图3-36 “阵列”对话框
利用该对话框可以完成矩形阵列和环形阵列的设置。