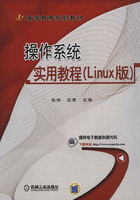
3.2 GNOME图形环境
GNOME是GNU计划的一部分,开放源码运动的一个重要组成部分,是一种让使用者容易操作和设定计算机环境的工具。目标是基于自由软件为UNIX或者类UNIX操作系统构造一个功能完善、操作简单以及界面友好的桌面环境,它是GNU计划的正式桌面。
3.2.1 GNOME桌面环境简介
GNOME桌面环境的工作方式与微软的Windows操作系统工作方式基本一致,用户可以利用鼠标打开文件夹或应用程序,可以把文件程序的图标进行拖放,可以改变大部分工具和应用程序的外观,还可以使用系统提供的配置工具来进行系统的个性化设置。它主要由3部分组成:系统面板、主菜单和桌面,如图3-2所示。

图3-2 GNOME桌面环境
1)桌面:可放置多个图标和窗口,是图形界面下用户的工作空间,用户可以通过双击桌面上的图标打开某一应用程序。
2)主菜单:主菜单与Windows中的“开始”菜单类似,包含各种应用程序和管理工具的快捷图标。
3)系统面板:简称面板,与Windows窗口中的任务栏作用类似,包含了一些常用的应用程序的图标,用户可以手工添加与删除这些应用程序。
3.2.2 GNOME桌面中的菜单系统
GNOME图形化桌面环境中的菜单系统包括3部分,每一项功能都可以通过鼠标停留若干秒后显示其具体功能,如图3-3所示。

图3-3 GNOME桌面菜单项显示
1.“应用程序”分类栏
GNOME桌面的主菜单中分为3部分,第一部分包括许多常用应用程序组,如互联网、办公、游戏、图形等。
办公选项如图3-4所示。该项中包含了办公处理的各类应用程序:更多办公程序、Dia图表电子表格(Calc)、绘图(Draw)、电子演示文稿(Impress)、公式编辑器(Math)、文字处理器(Writer)以及打印机设置等,与微软的办公套件(Microsoft Office)基本一致。

图3-4 GNOME主菜单中的办公选项
系统工具选项如图3-5所示。系统工具选项中包含了大部分Linux操作系统的工具:磁盘管理、系统日志以及网络设备控制等。

图3-5 GNOME主菜单中的系统工具选项
Linux环境下用户仍然可以使用命令行模式来进行操作,具体可以单击“系统工具”下的子菜单“终端”(类似Windows系统中“开始”→“运行”→cmd打开的命令窗口)打开Shell窗口,如图3-6所示。

图3-6 Shell窗口
要退出Shell窗口,可单击Shell窗口右上角的“关闭”按钮,或在提示行中输入exit,以及按〈Ctrl+D〉组合键,这3种方法均可退出。用户也可以根据需求将此Shell窗口放置到桌面或面板上(在“终端”选项处单击鼠标右键弹出快捷菜单,进行终端设置),以后单击桌面或面板上的终端图标就可以快速启动它,如图3-7所示。

图3-7 终端窗口的设置
单击“系统设置”选项可对Red Hat Linux 9.0系统进行一些相关的设置:如鼠标、网络、语言以及安全级别等(类似Windows系统中打开控制面板所做的一些操作),如图3-8所示。

图3-8 “系统设置”选项
单击“附件”选项,里面包含一些系统常用的小应用程序:打印管理器、文件打包器以及计算器等,如图3-9所示。

图3-9 “附件”选项
其他一些选项,比如“首选项”“主文件夹”“游戏”以及“网络服务器”等在这里就不一一介绍了,读者可自行打开进行练习,熟知其功能。
2.应用程序运行、查找
单击“主菜单”,在弹出的子菜单中的第2部分,主要包括“运行程序”“查找文件”以及“打开最近的”等。其中“运行程序”打开一个窗口,用户可以打开一个自己想运行的应用程序,然后单击“运行”按钮,如图3-10所示。

图3-10 “运行程序”选项
“查找文件”选项主要是帮助用户利用该窗口,通过输入文件名、文件所在路径等信息进行文件的检索,如图3-11所示。

图3-11 “查找文件”选项
“打开最近的”选项主要是显示当前最近打开的文件或文件夹。
3.锁屏与注销
在单击“主菜单”弹出菜单项时,最后一部分包括锁屏和注销,其中锁屏选项能够保证在用户离开自己机器时,将自己机器的屏幕锁住,为保护自己的信息提供帮助,如图3-12所示。

图3-12 “锁住屏幕”选项
“注销”选项其功能相当于Windows系统中“关机”,用户可根据需要进行“注销”“关机”以及“重新启动”选择,如图3-13所示。

图3-13 “注销”选项
3.2.3 使用Nautilus文件管理器
GNOME桌面环境包括一个Nautilus文件管理器,其功能类似Windows中的资源管理器。其主要功能如下。
●创建文件夹和窗口。
●以不同方式、确定特定位置打开文件。
●运行脚本和启动应用程序。
●定制文件和文件夹的外观。
●搜索和管理文件。
●写数据到CD。
●对文件进行相关操作。
●添加书签。
Nautilus不仅能以图形的方式显示本地或远程计算机的文件和文件夹信息,而且还提供给用户一个综合界面来配置桌面、系统等。打开Nautilus文件管理器有两种方法,一种是通过双击“从这里开始”图标,弹出应用程序窗口,双击“主文件夹”,弹出一窗口,如图3-14所示。另一种是从主菜单中选择“主文件夹”菜单项启动Nautilus,如图3-15所示。

图3-14 “从这里开始”打开Nautilus文件管理器

图3-15 从主菜单打开Nautilus文件管理器
按照Nautilus的默认设置,文件和文件夹均以图标方式显示,而图像文件的图标显示该图像的缩略图,而文本文件的图标则显示文本的开头内容。
1.Nautilus的窗口
Nautilus的窗口主要由5部分组成,第一部分为菜单栏,包括Nautilus文件管理器的所有功能;第二部分为Nautilus文件管理器的工具栏,包括后退、前进、向上一级等;第三部分由位置栏、显示比例按钮、显示方式按钮部分组成;Nautilus窗口的第四部分为文件和文件夹显示区,第五部分为状态栏。如图3-16所示。

图3-16 Nautilus窗口
(1)位置栏
位置栏所显示的是正在浏览的目录路径。用户可以根据需要自行输入其他目录名称,并按〈Enter〉键即可查看指定目录下的文件和文件夹。但需要注意的是,对于普通用户来说,用户只能查看自己拥有权限的那些目录和文件,若用户想访问没有权限的文件或文件夹,则会提示“禁止访问”的提示信息,这也是Linux系统安全性的一个体现。
在位置栏甚至还可以输入FTP网站的URL地址,以查看这个FTP服务器下的文件和目录等信息,FTP网站的URL地址有如下两种形式。
●无须用户认证的FTP网站:ftp://FTP服务器域名。
●需要用户认证的FTP网站:ftp://用户名:口令@FTP服务器域名。
(2)显示比例按钮
用户可以通过单击“+”或“-”,调整主视图窗口的显示比例。显示比例可在25%~400%变化,默认的显示比例是100%。
(3)显示方式按钮
Nautilus提供如下两种显示方式。
●View as Icons:Nautilus默认的显示方式,以图标方式显示文件。
●View as List:以列表方式显示文件,包括文件名、文件大小、文件类型和修改日期4部分信息,如图3-17所示。

图3-17 文件的显示方式
文件的视图属性、行为、图标以及预览等情况可以通过单击“主菜单”→“首选项”→“文件管理”命令,打开“文件管理首选项”对话框,用户可根据个人习惯进行设置,如图3-18所示。

图3-18 “文件管理首选项”对话框
2.Nautilus窗口的查看功能
(1)侧栏
选择“查看”→“侧栏”菜单命令,则在屏幕的左侧出现侧栏,其主要作用是为文件或文件夹提供快速、便捷的操作,如图3-19所示。

图3-19 侧栏界面
侧栏的显示方式包括以下几种。
●信息:显示当前文件夹的信息。
●历史:显示最近浏览过的文件和文件夹列表。
●徽标:显示可供使用的部分徽标。拖动徽标到文件或文件夹图标就为文件或文件夹设置徽标。一个文件或文件夹可拥有多个徽标。
注意:徽标是Nautilus文件管理器特有的一种文件属性,其附加出现在文件和文件夹图标上,以表示文件和文件夹的特性。
●树:显示整个Linux系统的目录树结构。
●注释:显示文件和文件夹的注释信息。注释信息也是Nautilus文件管理器中特有的一种文件属性。
(2)文件显示按钮
可以通过单击“放大”“缩小”和“普通大小”等外观设置,来显示文件名。
(3)文件排列属性
当以列表方式显示文件时,Nautilus默认按照文件名对文件和文件夹进行排序,单击文件属性按钮可改变文件和文件夹的排序标准,再次单击则按照反方向进行排序。
当以图标方式显示文件时,使用“查看”菜单的“排列项目”子菜单也可改变文件和文件夹的排序标准,并且还能让文件和文件夹按照徽标类型进行排序,如图3-20所示。

图3-20 列项目
3.Nautilus的文件、编辑菜单和快捷菜单功能
在某一文件或文件夹上单击鼠标右键,弹出快捷菜单,如图3-21所示。在工作窗口的空白处单击鼠标右键,弹出快捷菜单如图3-22所示。两个快捷菜单包含文件和文件夹基本操作的相关菜单命令,与菜单栏中的命令功能相同。

图3-21 文件或文件夹右键快捷菜单

图3-22 窗口空白处右键快捷菜单
利用Nautilus的菜单栏或者快捷菜单,可轻松地对文件进行各种操作:打开、复制、粘贴、剪切以及就地复制、创建链接、各种显示等。
4.Nautilus的转到功能
Nautilus的转到菜单可以使用户方便、快捷地在不同目录中切换,如图3-23所示。

图3-23 Nautilus的转到菜单
5.Nautilus的书签功能
利用Nautilus文件管理器的书签功能,用户可以将常用的文件夹加以记录,便于日后打开。添加书签时,首先打开需要标记的文件夹,然后单击“书签”菜单中的“添加书签”子菜单即可,如图3-24所示。访问被标记的文件夹时,只要在“书签”菜单中选择。在“书签”菜单中选择“编辑书签”子菜单可以在弹出“编辑书签”对话框,对书签进行修改(如书签名称、书签所代表的文件夹路径、删除指定的书签等),如图3-25所示。

图3-24 Nautilus的添加书签菜单

图3-25 Nautilus的“编辑书签”对话框
6.修改文件的属性
打开某一文件的快捷菜单或者选择“文件”菜单→“属性”命令,将出现文件属性窗口,如图3-26所示。

图3-26 文件属性窗口
“基本”选项卡中显示文件名、文件类型、大小、存放位置、最后修改时间和访问时间等文件的基本信息。在“基本”选项卡中用户可以修改文件的名字及其图标。
“徽标”选项卡中显示的是该文件可添加的徽标,目前该文件正在使用的徽标前复选框为选中状态,用户可自行添加或删除徽标。
“权限”选项卡显示的是该文件的权限信息,用户可以根据需要自行设置文件权限。