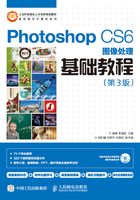
1.3 如何新建和打开图像
如果要在一个空白的图像上绘图,就要在Photoshop CS6中新建一个图像文件;如果要对照片或图片进行修改和处理,就要在Photoshop CS6中打开需要的图像。
1.3.1 新建图像
新建图像是使用Photoshop CS6进行设计的第一步。启用“新建”命令,有以下几种方法。
• 选择“文件 > 新建”命令。
• 按Ctrl+N组合键。
启用“新建”命令,将弹出“新建”对话框,如图1-22所示。

图1-22
在对话框中,“名称”选项的文本框用于输入新建图像的文件名;“预设”选项的下拉列表用于自定义或选择其他固定格式文件的大小;“宽度”和“高度”选项的数值框用于输入需要设置的宽度和高度的数值;“分辨率”选项的数值框用于输入需要设置的分辨率的数值;“颜色模式”选项的下拉列表用于选择颜色模式;“背景内容”选项的下拉列表用于设定图像的背景颜色。
单击“高级”按钮 ,弹出新选项。其中,“颜色配置文件”选项的下拉列表可以设置文件的色彩配置方式;“像素长宽比”选项的下拉列表可以设置文件中像素比的方式;信息栏中“图像大小”下面显示的是当前文件的大小。设置好后,单击“确定”按钮,即可完成新建图像的任务,如图1-23所示。
,弹出新选项。其中,“颜色配置文件”选项的下拉列表可以设置文件的色彩配置方式;“像素长宽比”选项的下拉列表可以设置文件中像素比的方式;信息栏中“图像大小”下面显示的是当前文件的大小。设置好后,单击“确定”按钮,即可完成新建图像的任务,如图1-23所示。

图1-23
知识提示
每英寸像素数越高,图像的文件也就越大。应根据工作需要设定合适的分辨率。
1.3.2 打开图像
打开图像是使用Photoshop CS6对原有图片进行修改的第一步。
1.使用菜单命令或快捷键打开文件
启用“打开”命令,有以下几种方法。
• 选择“文件 > 打开”命令。
• 按Ctrl+O组合键。
• 直接在Photoshop CS6界面中双击鼠标左键。
启用“打开”命令,将弹出“打开”对话框,如图1-24所示。在对话框中搜索路径和文件,确认文件类型和名称,通过Photoshop CS6提供的预览缩略图选择文件,然后单击“打开”按钮,或直接双击文件,即可打开指定的图像文件,如图1-25所示。

图1-24

图1-25
多学一招
在“打开”对话框中,也可以同时打开多个文件。只要在文件列表中将所需的多个文件选中,单击“打开”按钮,Photoshop CS6就会按先后次序逐个打开这些文件,以免多次反复调用“打开”对话框。在“打开”对话框中,按住Ctrl键的同时用鼠标单击,可以选择不连续的文件;按住Shift键的同时用鼠标单击,可以选择连续的文件。
2.使用“浏览”命令打开文件
启用“浏览”命令,有以下几种方法。
• 选择“文件 > 在Bridge中浏览”命令。
• 按Alt+Ctrl+O组合键。
启用“在Bridge中浏览”命令,系统将弹出“文件浏览器”控制面板,如图1-26所示。

图1-26
在“文件浏览器”控制面板中可以直观地浏览和检索图像,双击选中的文件即可在Photoshop CS6界面中打开该文件。
3.打开最近使用过的文件
如果要打开最近使用过的文件,可以选择“文件 > 最近打开文件”命令,系统会弹出最近打开过的文件菜单供用户选择。