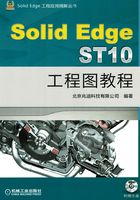
4.2 创建图纸视图
4.2.1 图纸视图向导
图纸视图向导是一步步引导用户来创建三维模型的基本视图,包括主视图和投影视图。
下面以创建图4.2.1所示为body.par零件模型的四个视图(图4.2.2)为例,说明使用图纸视图向导的一般操作过程。
Step1.新建一个工程图文件。
选择命令。选择下拉菜单



 命令,进入工程图环境。
命令,进入工程图环境。

图4.2.1 零件模型

图4.2.2 零件模型的基本视图
Step2.设置图纸大小和投影角。
(1)选择下拉菜单



 命令,此时系统弹出“图纸设置”对话框。
命令,此时系统弹出“图纸设置”对话框。
(2)在“图纸设置”对话框中选择 选项卡,然后设置如图4.2.3所示的参数;选择
选项卡,然后设置如图4.2.3所示的参数;选择 选项卡,在
选项卡,在 的下拉列表中选择
的下拉列表中选择 选项,并选中其下面的
选项,并选中其下面的 复选框,设置完成后单击
复选框,设置完成后单击 按钮,完成图纸大小的设置。
按钮,完成图纸大小的设置。

图4.2.3 “图纸设置”对话框
(3)设置投影角。选择下拉菜单



 命令,此时系统弹出“Solid Edge选项”对话框,然后单击
命令,此时系统弹出“Solid Edge选项”对话框,然后单击 选项,在右侧
选项,在右侧 区域选中
区域选中 复选框,然后单击
复选框,然后单击 按钮,完成投影角的设置。
按钮,完成投影角的设置。
Step3.选择零件模型。单击 区域的“视图向导”按钮
区域的“视图向导”按钮 ,系统弹出图4.2.4所示的“选择模型”对话框。选择目录D:\sest10.12\work\ch04.02,然后选择“body.par”模型,单击
,系统弹出图4.2.4所示的“选择模型”对话框。选择目录D:\sest10.12\work\ch04.02,然后选择“body.par”模型,单击 按钮。
按钮。

图4.2.4 “选择模型”对话框
Step4.此时系统弹出图4.2.5所示的“视图向导”工具条,单击工具条中的 按钮,系统弹出图4.2.6所示的“图纸视图向导”对话框(一),然后设置如图4.2.6所示的参数,单击
按钮,系统弹出图4.2.6所示的“图纸视图向导”对话框(一),然后设置如图4.2.6所示的参数,单击 按钮。
按钮。

图4.2.5 “视图向导”工具条

图4.2.6 “图纸视图向导”对话框(一)
Step5.在“视图向导”工具条中单击 按钮,此时系统弹出图4.2.7所示的“图纸视图向导”对话框(二),在
按钮,此时系统弹出图4.2.7所示的“图纸视图向导”对话框(二),在 区域下面选择
区域下面选择 选项,然后单击
选项,然后单击 按钮,此时系统弹出图4.2.8所示的“定制方向”对话框(一)。
按钮,此时系统弹出图4.2.8所示的“定制方向”对话框(一)。

图4.2.7 “图纸视图向导”对话框(二)

图4.2.8 “定制方向”对话框(一)
Step6.定制方向。
(1)单击“正视面”按钮 ,然后选取图4.2.8所示的模型边线,此时模型方位显示如图4.2.9所示。
,然后选取图4.2.8所示的模型边线,此时模型方位显示如图4.2.9所示。
(2)单击“边对齐”按钮 ,然后选取图4.2.9所示的模型边线,此时模型方位显示如图4.2.10所示。
,然后选取图4.2.9所示的模型边线,此时模型方位显示如图4.2.10所示。
(3)单击 按钮,完成视图方向的定制。
按钮,完成视图方向的定制。

图4.2.9 “定制方向”对话框(二)

图4.2.10 “定制方向”对话框(三)
图4.2.8所示的“定制方向”对话框(二)中的部分命令说明如下。
A1:激活一个零件,可选择面或边作为“正视面”“对齐边”的输入。
A2:在活动视图中切换着色和带边着色的显示模式,其效果分别如图4.2.11a和图4.2.11b所示。

图4.2.11 显示模式
A3:激活此按钮后,用户首先选择X、Y、Z轴或视图中心,然后按下鼠标左键拖动,此时模型将相应的旋转。图4.2.12a所示为绕视图中心旋转,图4.2.12b~d所示分别为绕X、Y、Z轴旋转。

图4.2.12 旋转模型
A4:激活此按钮后,用户可以选择某个模型平面,此时会出现控制手柄。拖动圆形手柄或长箭头手柄,此时模型将绕长箭头手柄进行旋转,如图4.2.13a和图4.2.13b所示;拖动长箭头末端的圆球手柄或短箭头手柄,模型将绕短箭头手柄进行旋转,如图4.2.13c所示;单击圆形手柄上的小圆球,可以改变短箭头手柄的方向,如图4.2.13d所示。

图4.2.13 绕选定的面旋转模型
A5:单击此按钮,系统弹出“常规视图”对话框,用户选取对应的点、面来确定视图的方位(正交或正等测)。在默认的图4.2.14a所示模型显示状态下,单击“常规视图”对话框中右上角点,此时模型将显示为图4.2.14b所示,单击图4.2.14b所示的侧面,此时模型将显示为图4.2.14c所示,可以观察到模型始终处于正交或正等测视图。

图4.2.14 选取常规视图
A6:可以将选定的面转到前面。
A7:可以将选定的零件的边调整到指定的方向或角度。
A8:激活此按钮,将在“定制方向”窗口中打开或关闭透视图状态,用户可在其后的“透视距离”下拉列表选择合适的选项。
A9:指定透视距离,仅在开启透视图状态下被激活。
A10:指定旋转角度。
Step7.在“图纸视图向导”对话框(二)中单击 按钮。
按钮。
Step8.设置视图的比例。在图4.2.15所示的“视图向导”工具条 的下拉列表中选择
的下拉列表中选择 。
。

图4.2.15 “视图向导”工具条
图4.2.15所示的“视图向导”工具条中的命令说明如下。
B1:单击此按钮,新视图将使用预定义图纸视图的样式映射,否则将按制图标准设定。
B2:单击此按钮,可以将选定视图的比例设为最可能填满图纸的值。
B3:单击此按钮,将新视图的比例设为当前图纸的比例。
B4:从下拉列表中设置视图的比例。
B5:将图纸页比例设为等于正在放置的图纸视图的比例。
B6:单击此按钮,系统弹出“图纸视图属性”对话框,用户可以修改在图纸视图中的模型显示。
B7:单击此按钮,从列表中设置视图的着色。
Step9.放置视图。将鼠标放在图形区,会出现视图的预览,如图4.2.16所示;选择合适的放置位置单击以生成主视图。
Step10.选择下拉菜单

 命令,系统弹出“另存为”对话框,将文件命名为body_ok.dft,单击
命令,系统弹出“另存为”对话框,将文件命名为body_ok.dft,单击 按钮。
按钮。

图4.2.16 视图预览图
4.2.2 创建主视图
主视图命令用于利用已创建的图纸视图来创建新的正交或者轴测图,新的视图会默认继承原来视图的相关属性,比如边线显示、视图比例等等。选取父视图后,通过移动鼠标指针到父视图的正上、下、左、右等方位即可放置新的正交视图,也可以选择对角方位来放置轴测视图。
下面以图4.2.17所示的视图为例,说明创建主视图的一般操作过程。

图4.2.17 创建主视图
Step1.打开文件D:\sest10.12\work\ch04.02\body01.dft。
Step2.选择命令。单击 区域中的
区域中的 命令,系统弹出“主视图”工具条。
命令,系统弹出“主视图”工具条。
Step3.在系统 的提示下,选择图4.2.17中的视图作为父视图。
的提示下,选择图4.2.17中的视图作为父视图。
Step4.放置视图。
(1)在主视图的正右方单击,生成左视图。
(2)在其正下方合适的位置单击,生成俯视图。
(3)在其右下方合适的位置单击,生成轴测图。
Step5.选择下拉菜单

 命令,系统弹出“另存为”对话框,将文件命名为body01_ok.dft,单击
命令,系统弹出“另存为”对话框,将文件命名为body01_ok.dft,单击 按钮。
按钮。
4.2.3 创建辅助视图
辅助视图类似于投影视图,但它是垂直于现有视图中参考边线的展开视图。用户可以选择视图中已有的边线或者两个点来定义参考线。下面以图4.2.18为例,说明创建辅助视图的一般过程。

图4.2.18 创建辅助视图
Step1.打开文件D:\sest10.12\work\ch04.02\body02.dft。
Step2.选择命令。选择 选项卡
选项卡 区域中的
区域中的 命令,系统弹出图4.2.19的“向视图”工具条。
命令,系统弹出图4.2.19的“向视图”工具条。

图4.2.19 “向视图”工具条
图4.2.19所示的“向视图”工具条中的选项说明如下。
●  :单击此按钮,新视图将使用预定义图纸视图的样式映射,否则将按制图标准的设定。
:单击此按钮,新视图将使用预定义图纸视图的样式映射,否则将按制图标准的设定。
●  :单击此按钮,使折叠线与所选的零件边平行。
:单击此按钮,使折叠线与所选的零件边平行。
●  :单击此按钮,使折叠线与所选的零件边相垂直。
:单击此按钮,使折叠线与所选的零件边相垂直。
●  :单击此按钮,系统弹出“图纸视图设置”对话框,用户可修改其属性参数。
:单击此按钮,系统弹出“图纸视图设置”对话框,用户可修改其属性参数。
●  :单击此按钮,从列表中可设置新视图的着色状态。
:单击此按钮,从列表中可设置新视图的着色状态。
●  :单击此按钮,用于为选定的图纸视图边和阴影线样式使用模型颜色。
:单击此按钮,用于为选定的图纸视图边和阴影线样式使用模型颜色。
Step3.选择折叠线。在系统 的提示下,选取图4.2.18所示的直线作为投影的参考边线。
的提示下,选取图4.2.18所示的直线作为投影的参考边线。
说明:也可依次选取视图中的两个端点来定义参考边线。
Step4.放置视图。先在主视图右上侧合适的位置单击放置视图(图4.2.18),完成操作。
说明:如果选取同样的直线,但激活“垂直”按钮 ,此时创建的辅助视图如图4.2.20所示。
,此时创建的辅助视图如图4.2.20所示。

图4.2.20 垂直模式的辅助视图
4.2.4 创建全剖视图
全剖视图是用剖切面完全地剖开零件所得的剖视图,通常用来显示三维零件或装配零件的横截面,展示内部的结构。在创建剖视图之前,需要先使用“切割平面”命令,在需要切开的视图的合适位置创建一个切割平面。切割平面可以仅包含一条直线,也可以包含多个直线和圆弧等元素,但此时要注意元素间必须首尾相连,且不能交叉或者封闭,元素不能以圆弧作为开始和结束。通过添加必要的尺寸和约束,用户可以准确地控制切割平面的位置和方向。
下面以图4.2.21为例,说明如何创建全剖视图的一般过程。
Step1.打开文件D:\sest10.12\work\ch04.02\body03.dft。
Step2.创建切割平面。选择 选项卡
选项卡 区域中的
区域中的 命令,系统弹出“切割平面”工具条(图4.2.22)。
命令,系统弹出“切割平面”工具条(图4.2.22)。

图4.2.21 创建全剖视图

图4.2.22 “切割平面”工具条
Step3.单击图形区的图纸视图,此时系统进入“切割平面线”绘制环境,采用默认的直线工具绘制图4.2.23所示的直线作为剖切线。然后单击“关闭切割平面”按钮 返回到工程图环境。
返回到工程图环境。
Step4.定义视图方向。在剖切线上方单击,完成视图方向的定义(图4.2.24)。

图4.2.23 绘制剖切线

图4.2.24 定义视图方向
Step5.创建剖视图。选择 选项卡
选项卡 区域中的
区域中的 命令,系统弹出图4.2.25所示的“剖视图”工具条。
命令,系统弹出图4.2.25所示的“剖视图”工具条。

图4.2.25 “剖视图”工具条
Step6.选取前面创建的切割平面剖切线为切割平面,然后选择合适的位置单击,生成全剖视图,结果如图4.2.26所示。

图4.2.26 全剖视图
4.2.5 创建半剖视图
半剖视图通常用来表达对称零件,一半剖视图表达了零件的内部结构,另一半视图则可以表达零件的外形。下面以图4.2.27为例,说明如何创建半剖视图的一般过程。
Step1.打开文件D:\sest10.12\work\ch04.02\half_setion.dft。
Step2.创建切割平面。选择 选项卡
选项卡 区域中的
区域中的 命令,系统弹出“切割平面”工具条。
命令,系统弹出“切割平面”工具条。
Step3.单击图形区的图纸视图,此时系统进入“切割平面线”绘制环境,采用默认的直线工具绘制图4.2.28所示的直线作为剖切线。然后单击“关闭切割平面”按钮 返回到工程图环境。
返回到工程图环境。

图4.2.27 创建半剖视图

图4.2.28 绘制剖切线
Step4.定义视图方向。在剖切线上方单击,完成视图方向的定义。
Step5.创建剖视图。选择 选项卡
选项卡 区域中的
区域中的 命令,系统弹出“剖视图”工具条。
命令,系统弹出“剖视图”工具条。
Step6.选取前面创建的切割平面剖切线为切割平面,然后选择合适的位置单击,生成剖视图,结果如图4.2.21所示。
4.2.6 创建阶梯剖视图
阶梯剖视图属于2D截面视图,其与全剖视图在本质上没有区别,但它的截面是偏距截面,创建阶梯剖视图的关键是创建好偏距的切割平面,可以根据不同的需要创建偏距的切割平面来实现阶梯剖视,以达到充分表达视图的需要。
下面以图4.2.29为例,说明创建阶梯剖视图的一般过程。

图4.2.29 创建阶梯剖
Step1.打开文件D:\sest10.12\work\ch04.02\ladder_setion.dft。
Step2.创建切割平面。选择 选项卡
选项卡 区域中的
区域中的 命令,系统弹出“切割平面”工具条。
命令,系统弹出“切割平面”工具条。
Step3.单击图形区的图纸视图,绘制图4.2.30所示的直线作为剖切线。然后单击“关闭切割平面”按钮 返回到前一个环境。
返回到前一个环境。
注意:绘制的剖切线各个图元必须首尾相连在一起,且不能形成一个封闭的环路,图元之间不能有交叉部分。
Step4.定义视图方向。在图4.2.31箭头所示的一侧单击,完成视图方向的操作。
Step5.创建剖视图。选择 选项卡
选项卡 区域中的
区域中的 命令,系统弹出“剖视图”工具条。
命令,系统弹出“剖视图”工具条。
Step6.定义切割平面。选取图4.2.31所示的剖切线为切割平面。
Step7.放置视图。选择合适的位置单击,生成阶梯剖视图。
Step8.隐藏边线。选择单击 选项卡“边”按钮
选项卡“边”按钮 ,在下拉列表中选择“隐藏边”按钮
,在下拉列表中选择“隐藏边”按钮 ,将不需要显示的边线隐藏,结果如图4.2.29所示。
,将不需要显示的边线隐藏,结果如图4.2.29所示。

图4.2.30 定义剖切线

图4.2.31 定义视图方向
说明:当创建阶梯剖视图时,阶梯剖视图的显示样式会继承主视图的显示样式,因此会显示出多余的边线。有关边的显示和隐藏的详细内容参见本章后面的小节。
4.2.7 创建旋转剖视图
旋转剖视图是完整的截面视图,通常用于显示零件中的内部特征,多个截面将绕一点旋转到同一平面进行显示。用户需要提前创建含有两条以上线条的切割平面。
下面以图4.2.32为例,说明创建旋转剖视图的一般过程。
Step1.打开文件D:\sest10.12\work\ch04.02\cover_disk.dft。
Step2.创建切割平面。选择 选项卡
选项卡 区域中的
区域中的 命令,系统弹出“切割平面”工具条。
命令,系统弹出“切割平面”工具条。
Step3.单击图形区的图纸视图,绘制图4.2.33所示的直线作为剖切线。然后单击“关闭切割平面”按钮 返回到前一个环境。
返回到前一个环境。
Step4.定义视图方向。在图4.3.34箭头所示的一侧单击,完成视图方向的操作。
Step5.创建剖视图。选择 选项卡
选项卡 区域中的
区域中的 命令,系统弹出“剖视图”工具条。
命令,系统弹出“剖视图”工具条。
Step6.定义剖切线。选取图4.2.34所示的剖切线。
Step7.定义折叠线。在“剖视图”工具条中单击 按钮,然后单击绘制的竖直线为要显示的折叠线,此时在图形区域显示旋转剖视图的预览图。
按钮,然后单击绘制的竖直线为要显示的折叠线,此时在图形区域显示旋转剖视图的预览图。
Step8.放置视图。选择合适的位置单击,生成旋转剖视图。结果如图4.2.32所示。

图4.2.32 旋转剖视图

图4.2.33 绘制剖切线

图4.2.34 定义视图方向
说明:.本例中切割平面线的首尾直线不平行,用户需要选择切割平.面的首直线或者尾直线,以此来定义剖视图的方向。如果选取折叠线时,单击图4.2.35所示的斜线,此时生成的旋转剖视图将如图4.2.36所示。如果在创建剖视图时,首尾直线互相平行,此时剖视图的投影方向唯一,不需要用户进行选择。

图4.2.35 选取折叠线

图4.2.36 旋转剖视图
4.2.8 创建截面视图
截面视图也被称为“断面图”,常用在只需表达零件断面的场合,这样可以使视图简化,又能使视图所表达的零件结构清晰易懂。下面以图4.2.37为例,说明创建截面视图的一般操作过程。

图4.2.37 创建截面视图
Step1.打开文件D:\sest10.12\work\ch04.02\section.dft。
Step2.创建切割平面。选择 选项卡
选项卡 区域中的
区域中的 命令,系统弹出“切割平面”工具条。
命令,系统弹出“切割平面”工具条。
Step3.单击图形区的图纸视图,绘制图4.2.38所示的直线作为剖切线。然后单击“关闭切割平面”按钮 返回到前一个环境。
返回到前一个环境。
Step4.定义视图方向。在所绘制的直线左侧单击,完成方向的定义(图4.2.39所示)。
Step5.创建剖视图。选择 选项卡
选项卡 区域中的
区域中的 命令,系统弹出“剖视图”工具条,选取刚刚绘制的剖切线,在“剖视图”工具条中单击“只显示剖面”按钮
命令,系统弹出“剖视图”工具条,选取刚刚绘制的剖切线,在“剖视图”工具条中单击“只显示剖面”按钮 ,此时在图形区域显示截面视图的预览图。
,此时在图形区域显示截面视图的预览图。
Step6.放置视图。然后选择合适的位置单击,生成剖视图,结果如图4.2.37所示。

图4.2.38 绘制剖切线

图4.2.39 定义视图方向
4.2.9 创建局部剖视图
局部剖视图是用剖切面局部地剖开零件或装配体所得的剖视图,用户通过绘制封闭的轮廓线来确定剖开的范围,再通过捕捉或输入数值的方式来定义剖开的深度。在正交视图和轴测图中都可以创建局部剖视图,下面分别介绍在正交视图和轴测图中创建局部剖视图的一般操作步骤。
1.在正交视图中创建局部剖视图(图4.2.40)
Step1.打开文件D:\sest10.12\work\ch04.02\body04.dft。

图4.2.40 创建局部剖视图(正交视图)
Step2.选择 选项卡
选项卡 区域中的
区域中的 命令,系统弹出图4.2.41所示的“局部剖”工具条(—)。
命令,系统弹出图4.2.41所示的“局部剖”工具条(—)。
Step3.在系统 的提示下,在图形区选择主视图进入局部剖轮廓绘制环境。绘制图4.2.42所示的封闭曲线作为剖切范围,然后单击“关闭局部剖”按钮
的提示下,在图形区选择主视图进入局部剖轮廓绘制环境。绘制图4.2.42所示的封闭曲线作为剖切范围,然后单击“关闭局部剖”按钮 返回到前一个环境,此时“局部剖”工具条显示如图4.2.43所示。
返回到前一个环境,此时“局部剖”工具条显示如图4.2.43所示。
注意:绘制的样条曲线要封闭。

图4.2.42 绘制曲线

图4.2.41 “局部剖”工具条(一)

图4.2.43 “局部剖”工具条(二)
图4.2.41所示的“局部剖”工具条(一)中的部分按钮说明如下。
●  :单击此按钮,设置绘制局部剖轮廓的图纸视图,系统会自动进入绘制轮廓环境。
:单击此按钮,设置绘制局部剖轮廓的图纸视图,系统会自动进入绘制轮廓环境。
●  :单击此按钮,返回到绘制局部剖轮廓的环境,此时用户可对轮廓进行调整。
:单击此按钮,返回到绘制局部剖轮廓的环境,此时用户可对轮廓进行调整。
●  :单击此按钮,定义局部剖的剖切范围的深度尺寸。此时会激活
:单击此按钮,定义局部剖的剖切范围的深度尺寸。此时会激活 和
和 文本框,用户可以输入深度数值或者在其他正交视图选取深度参照。
文本框,用户可以输入深度数值或者在其他正交视图选取深度参照。
●  :单击此按钮,选择生成局部剖的图纸视图。
:单击此按钮,选择生成局部剖的图纸视图。
Step4.定义深度参考。在俯视图中选择图4.2.44所示的圆心作为深度参考。
Step5.定义要剖的图纸视图。在图形区选择主视图为创建局部剖的图纸视图,完成操作,结果如图4.2.40b所示。

图4.2.44 定义深度
2.在轴测图中创建局部剖视图(图4.2.45)
下面以图4.2.45为例,说明在轴测图中创建局部剖视图的一般操作方法。
Step1.打开工程图文件D:\sest10.12\work\ch04.02\body05.dft。

图4.2.45 创建局部剖视图(轴测视图)
Step2.选择 选项卡
选项卡 区域中的
区域中的 命令,系统弹出“局部剖”工具条。
命令,系统弹出“局部剖”工具条。
Step3.在系统 的提示下,在图形区选择俯视图进入局部剖轮廓绘制环境。绘制图4.2.46所示的封闭线作为剖切范围,然后单击“关闭局部剖”按钮
的提示下,在图形区选择俯视图进入局部剖轮廓绘制环境。绘制图4.2.46所示的封闭线作为剖切范围,然后单击“关闭局部剖”按钮 返回到前一个环境。
返回到前一个环境。
Step4.定义深度参考。在主视图中移动鼠标指针,然后单击图4.2.47所示的位置,定义深度位置。
说明:用户也可以直接在“局部剖”工具条中的 文本框中输入值25。
文本框中输入值25。

图4.2.46 绘制轮廓线

图4.2.47 定义深度
Step5.定义要剖的图纸视图。在图形区选择轴测视图为创建局部剖的图纸视图,完成操作,结果如图4.2.45b所示。
说明:图4.2.48a所示为剖切深度为10mm,图4.2.48b所示为剖切深度为15mm。

图4.2.48 不同的剖切深度
4.2.10 创建局部放大图
局部放大图是将机件的部分结构用大于原图形所采用的比例画出的图形,根据需要可以放大基本视图、剖视图和断面图,放置时应尽量放在被放大部位的附近。用户通过绘制封闭的轮廓来定义要放大的区域,根据需要创建与原视图关联或非关联的放大视图。其中非关联的局部放大图的显示属性可以与原视图不同,用户可以对其进行必要的修改,比如隐藏或显示边、添加几何体、修改着色等。
下面介绍创建局部放大图的一般操作方法。
Step1.打开文件D:\sest10.12\work\ch04.02\down_base01.dft。
Step2.选择 选项卡
选项卡 区域中的
区域中的 命令,系统弹出图4.2.49所示的“局部放大图”工具条。
命令,系统弹出图4.2.49所示的“局部放大图”工具条。
Step3.定义放大比例。在“局部放大图”工具条“比例”下拉列表中选择 选项。
选项。

图4.2.49 “局部放大图”工具条
图4.2.49所示的“局部放大图”工具条中的部分按钮说明如下。
E1:设置局部放大图的视图比列。
E2:设置局部放大图的剖切范围为圆形轮廓。
E3:设置局部放大图的剖切范围为手工绘制的封闭轮廓。当选择此按钮时,选择一个要放大的图纸视图,然后绘制剖切范围的轮廓(图4.2.50),单击 按钮,选择一个合适的位置单击,其结果如图4.2.51所示。
按钮,选择一个合适的位置单击,其结果如图4.2.51所示。
E4:根据原视图创建一个独立的局部放大图。独立的局部放大图在原视图发生修改时不会同时发生改变。创建关联的局部放大图后,可以在其上右击,然后在弹出的快捷菜单中选择 选项来将其转换。一旦转换为独立的局部放大图将不能与原视图产生关联。
选项来将其转换。一旦转换为独立的局部放大图将不能与原视图产生关联。

图4.2.50 定义剖切范围

图4.2.51 局部放大图
Step4.绘制剖切范围。在“局部放大图”工具条中单击 按钮,在视图中单击一点定义圆心,然后单击另一点绘制图4.2.52所示的圆作为剖切范围。
按钮,在视图中单击一点定义圆心,然后单击另一点绘制图4.2.52所示的圆作为剖切范围。
Step5.放置视图。选择合适的位置单击以放置局部放大图,完成操作,结果如图4.2.53所示。

图4.2.52 定义剖切范围

图4.2.53 创建局部放大图
4.2.11 创建断裂视图
在机械制图中,经常遇到一些细长形的零件,若要反映整个零件的尺寸形状,需用大幅面的图纸来绘制。为了既节省图纸幅面,又可以反映零件形状尺寸,在实际绘图中常采用断裂视图。断裂视图指的是从零件视图中删除选定两点之间的视图部分,将余下的两部分合并成一个带断裂线的视图。下面以图4.2.54为例,说明创建断裂视图的一般过程。
Step1.打开文件D:\sest10.12\work\ch04.02\break.dft。

图4.2.54 创建断裂视图
Step2.选择命令。在视图上右击,然后在系统弹出的菜单中选择 命令,系统弹出图4.2.55所示的“添加断裂线”工具条。
命令,系统弹出图4.2.55所示的“添加断裂线”工具条。
图4.2.55所示的“添加断裂线”工具条中的部分按钮说明如下。
F1:设置断裂线的样式。
F2:设置断裂线的方向为垂直方向。
F3:设置断裂线的方向为水平方向。
F4:设置断裂线的线型。

图4.2.55 “添加断裂线”工具条
F5:设置断裂视图完成后断裂线间的距离。
F6:设置断裂线为折线类型时的折线高度。
F7:设置断裂线中折线类型的折线符号个数。
Step3.设置断裂线的属性。在“添加断裂线”工具条中单击“垂直截断”按钮 ,在“添加断裂线”工具条中单击
,在“添加断裂线”工具条中单击 按钮,然后在下拉列表中选择
按钮,然后在下拉列表中选择 选项,其他参数采用默认设置。
选项,其他参数采用默认设置。
Step4.设置断裂线位置。移动鼠标指针图纸视图中会显示一条直线,它与光标一起在图纸视图区域内移动,在图4.2.56所示的位置分别放置第一条断裂线和第二条断裂线。

图4.2.56 放置断裂线
说明:
● 断裂线总是成对出现,用户可以根据需要在同一个视图中添加多组断裂线。
● 用户可以在同一个视图中同时添加水平和竖直方向的断裂线。
● 在断裂视图上标注的尺寸不会因断裂而缩短,仍反映模型的真实长度值。
● 使用“主视图”命令后,选取断裂视图为源视图,则新生成的视图会自动继承断裂视图的断裂特性。
Step5.单击“添加断裂线”工具条中的 按钮,完成操作。
按钮,完成操作。
说明:选择不同类型的断裂线后的视图效果分别如图4.2.57所示。

图4.2.57 断裂线类型