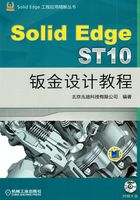
3.2 弯边
3.2.1 弯边概述
钣金弯边是在已存在的钣金壁的边缘上创建的折弯,其厚度与原有钣金厚度相同,如图3.2.1b所示。

图3.2.1 “弯边”特征
3.2.2 创建“弯边”特征的一般过程
在创建“弯边”特征时,需先在已存在的钣金中选取某一条边线作为弯边钣金壁的附着边,其次需要定义弯边特征的截面、宽度、弯边属性、偏置、折弯参数和让位槽。
下面以图3.2.1所示的模型为例,说明创建弯边钣金壁的一般操作步骤。
Step1.打开文件D:\sest10.4\work\ch03.02\sm_flange_01。
Step2.选择命令。单击“主页”功能选项卡“钣金”工具栏中的“弯边”按钮 ,系统弹出图3.2.2所示的“弯边”命令条(一)。
,系统弹出图3.2.2所示的“弯边”命令条(一)。
Step3.选取线性边。选取图3.2.3所示的模型边线为折弯的附着边,系统弹出图3.2.4所示的“弯边”命令条(二)。

图3.2.2 “弯边”命令条(一)

图3.2.3 定义线性边
Step4.定义宽度。在“弯边”命令条(二)中单击“全宽”按钮 。
。
Step5.定义弯边属性。在“弯边”命令条(二)的 文本框中输入值20,在
文本框中输入值20,在 文本框中输入值90;单击“外部尺寸标注”按钮
文本框中输入值90;单击“外部尺寸标注”按钮 和“材料在内”按钮
和“材料在内”按钮 。
。

图3.2.4 “弯边”命令条(二)
图3.2.4所示的“弯边”命令条(二)中的部分按钮说明如下。
● (弯边选项)按钮:单击该按钮,可显示“弯边选项”对话框,在该对话框中可对弯边的参数进行设置。
(弯边选项)按钮:单击该按钮,可显示“弯边选项”对话框,在该对话框中可对弯边的参数进行设置。
● (边步骤)按钮:单击该按钮将其激活,可用于选取创建弯边的附着边。
(边步骤)按钮:单击该按钮将其激活,可用于选取创建弯边的附着边。
● (材料在内)按钮:单击该按钮,则弯边的外侧面与附着边平齐,如图3.2.5a所示。
(材料在内)按钮:单击该按钮,则弯边的外侧面与附着边平齐,如图3.2.5a所示。
● (材料在外)按钮:单击该按钮,则弯边的内侧面与附着边平齐,如图3.2.5b所示。
(材料在外)按钮:单击该按钮,则弯边的内侧面与附着边平齐,如图3.2.5b所示。
● (折弯在外)按钮:单击该按钮,折弯特征直接加在基础特征上,添加材料而不改变基础特征尺寸,如图3.2.5c所示。
(折弯在外)按钮:单击该按钮,折弯特征直接加在基础特征上,添加材料而不改变基础特征尺寸,如图3.2.5c所示。

图3.2.5 定义材料侧
● (全宽)按钮:当单击该按钮时,在基础特征的整个线性边上都应用弯边。
(全宽)按钮:当单击该按钮时,在基础特征的整个线性边上都应用弯边。
● (中心点)按钮:当单击该按钮时,构造宽度为边宽度的三分之一,并且在您选择的边上居中,可编辑弯边宽度的尺寸值,而弯边会保持在边上居中(如要修改凸缘以使其不在边上居中,则必须打开轮廓窗口并添加尺寸),如图3.2.6a所示。
(中心点)按钮:当单击该按钮时,构造宽度为边宽度的三分之一,并且在您选择的边上居中,可编辑弯边宽度的尺寸值,而弯边会保持在边上居中(如要修改凸缘以使其不在边上居中,则必须打开轮廓窗口并添加尺寸),如图3.2.6a所示。
● (在末端)选项:当单击该按钮时,将弯边特征放置在选定的直边的端点位置,然后以此端点为起点拉伸弯边的宽度,如图3.2.6b所示。
(在末端)选项:当单击该按钮时,将弯边特征放置在选定的直边的端点位置,然后以此端点为起点拉伸弯边的宽度,如图3.2.6b所示。
● (从两端)选项:当单击该按钮时,在选择的线性边的两端的尺寸构造弯边宽度,默认宽度是边宽度的三分之一,如图3.2.6c所示。
(从两端)选项:当单击该按钮时,在选择的线性边的两端的尺寸构造弯边宽度,默认宽度是边宽度的三分之一,如图3.2.6c所示。
● (从端部)按钮:当单击该按钮时,在所选折弯边的端点定义尺寸来放置弯边,如图3.2.6d所示。
(从端部)按钮:当单击该按钮时,在所选折弯边的端点定义尺寸来放置弯边,如图3.2.6d所示。

图3.2.6 设置宽度选项
● (关键点)按钮:设置可以选择用来定义特征延伸量或定位新参考平面的关键点类型。当单击该按钮时,系统弹出图3.2.7所示的“关键点”菜单,选中此选项可使用其他现有几何体上的关键点来定义特征范围或参考平面的位置。
(关键点)按钮:设置可以选择用来定义特征延伸量或定位新参考平面的关键点类型。当单击该按钮时,系统弹出图3.2.7所示的“关键点”菜单,选中此选项可使用其他现有几何体上的关键点来定义特征范围或参考平面的位置。
☑ 选项:选择中心点和端点。
选项:选择中心点和端点。
☑ 选项:选择任意关键点。
选项:选择任意关键点。
☑ 选项:选择端点。
选项:选择端点。
☑ 选项:选择圆或圆弧的中心点。
选项:选择圆或圆弧的中心点。
☑ 选项:选择中点。
选项:选择中点。
☑ 选项:选择诸如柱面、球面、圆环面或锥面等解析曲面的相切点。
选项:选择诸如柱面、球面、圆环面或锥面等解析曲面的相切点。
☑ 选项:选择轮廓点。
选项:选择轮廓点。
☑ 选项:在曲线上选择编辑点。
选项:在曲线上选择编辑点。
☑ 选项:关闭关键点位置。
选项:关闭关键点位置。
● (内部尺寸标注)按钮:当选择该选项时,可使折弯的总长距离是从折弯面的内侧端部开始计算,直到折弯平面区域的端部为止的距离,如图3.2.8a所示。
(内部尺寸标注)按钮:当选择该选项时,可使折弯的总长距离是从折弯面的内侧端部开始计算,直到折弯平面区域的端部为止的距离,如图3.2.8a所示。
● (外部尺寸标注)按钮:当选择该选项时,使折弯的总长距离是从折弯面的外侧端部开始计算,直到折弯平面区域的端部为止的距离,如图3.2.8b所示。
(外部尺寸标注)按钮:当选择该选项时,使折弯的总长距离是从折弯面的外侧端部开始计算,直到折弯平面区域的端部为止的距离,如图3.2.8b所示。

图3.2.7 “关键点”菜单

图3.2.8 设置长度选项
● 文本框:可在该文本框中输入数值以定义所创建的钣金弯边长度值。
文本框:可在该文本框中输入数值以定义所创建的钣金弯边长度值。
● 文本框:可在该文本框中输入数值以定义所创建的钣金弯边与所选的附着边之间的夹角值。图3.2.9所示为在该文本框中输入不同的角度值得到的效果。
文本框:可在该文本框中输入数值以定义所创建的钣金弯边与所选的附着边之间的夹角值。图3.2.9所示为在该文本框中输入不同的角度值得到的效果。

图3.2.9 设置折弯角度值
● 文本框:增大或减小“距离”文本框中显示的值。例如,输入步长值5.00并将光标从起始点移开时,将使凸缘长度从5.00增加到10.00、15.00等。
文本框:增大或减小“距离”文本框中显示的值。例如,输入步长值5.00并将光标从起始点移开时,将使凸缘长度从5.00增加到10.00、15.00等。
Step6.定义弯边参数。在“弯边”命令条(二)中单击“弯边选项”按钮 ,系统弹出图3.2.10所示的“弯边选项”对话框;取消选中
,系统弹出图3.2.10所示的“弯边选项”对话框;取消选中 复选框,并在
复选框,并在 文本框中输入值3.0,取消选中
文本框中输入值3.0,取消选中 和
和 复选框,单击
复选框,单击 按钮;定义弯边侧方向如图3.2.11所示,单击鼠标左键;单击“偏置步骤”按钮
按钮;定义弯边侧方向如图3.2.11所示,单击鼠标左键;单击“偏置步骤”按钮 ,系统弹出图3.2.12所示的“弯边”命令条(三);单击“无偏置”按钮
,系统弹出图3.2.12所示的“弯边”命令条(三);单击“无偏置”按钮 。
。

图3.2.10 “弯边选项”对话框

图3.2.11 定义弯边侧方向

图3.2.12 “弯边”命令条(三)
图3.2.10所示的“弯边选项”对话框中的说明如下。
● 文本框:该文本框中输入的值指定折弯半径(在取消选中
文本框:该文本框中输入的值指定折弯半径(在取消选中 复选框的情况下才能激活)。
复选框的情况下才能激活)。
● 复选框:该复选框定义是否对弯边所在源面应用折弯止裂口。
复选框:该复选框定义是否对弯边所在源面应用折弯止裂口。
● 复选框:该复选框定义是否延伸折弯止裂口到整个面。
复选框:该复选框定义是否延伸折弯止裂口到整个面。
● 单选项:选中该单选项,在附加钣金壁的连接处,将主壁材料切割成正方形缺口来构建止裂口,如图3.2.13所示。
单选项:选中该单选项,在附加钣金壁的连接处,将主壁材料切割成正方形缺口来构建止裂口,如图3.2.13所示。

图3.2.13 正方形止裂口
● 单选项:选取该选项,在附加钣金壁的连接处将主壁材料切割成圆形缺口来构建止裂口,如图3.2.14所示。
单选项:选取该选项,在附加钣金壁的连接处将主壁材料切割成圆形缺口来构建止裂口,如图3.2.14所示。
● 文本框:当取消选中
文本框:当取消选中 复选框时,该文本框才被使用,可指定折弯止裂口的深度;否则系统采用默认值。
复选框时,该文本框才被使用,可指定折弯止裂口的深度;否则系统采用默认值。

图3.2.14 圆形止裂口
● 文本框:当取消选中
文本框:当取消选中 复选框时,该文本框才被使用,可指定折弯止裂口的宽度;否则系统采用默认值。
复选框时,该文本框才被使用,可指定折弯止裂口的宽度;否则系统采用默认值。
● 文本框:当取消选中
文本框:当取消选中 复选框时,该文本框才被使用;指定中心层距离与板厚的比值。中性轴是指折弯外侧拉伸应力与内侧挤压应力相等的位置,它由折弯材料的机械特性决定,用来表示平面展开处理的折弯许用公式。用材料厚度的百分比来表示,从内侧折弯圆角半径开始测量,默认值为0.33,有效范围从0到1。
复选框时,该文本框才被使用;指定中心层距离与板厚的比值。中性轴是指折弯外侧拉伸应力与内侧挤压应力相等的位置,它由折弯材料的机械特性决定,用来表示平面展开处理的折弯许用公式。用材料厚度的百分比来表示,从内侧折弯圆角半径开始测量,默认值为0.33,有效范围从0到1。
● 复选框:该复选框定义是否在特征相邻的表面创建拐角止裂口。
复选框:该复选框定义是否在特征相邻的表面创建拐角止裂口。
● 单选项:指定只将拐角止裂口应用于相邻弯边的折弯部分。
单选项:指定只将拐角止裂口应用于相邻弯边的折弯部分。
● 单选项:指定将拐角止裂口同时应用于相邻弯边的折弯部分和面部分。
单选项:指定将拐角止裂口同时应用于相邻弯边的折弯部分和面部分。
● 单选项:指定将拐角止裂口应用于相邻弯边的折弯与面组成的整个链。
单选项:指定将拐角止裂口应用于相邻弯边的折弯与面组成的整个链。
图3.2.12所示的“弯边”命令条(三)中的部分按钮说明如下。
● (轮廓步骤)按钮:该按钮用于定义钣金弯边的轮廓形状。当单击该按钮后系统进入草图环境,定义弯边的轮廓形状,如图3.2.15b所示。
(轮廓步骤)按钮:该按钮用于定义钣金弯边的轮廓形状。当单击该按钮后系统进入草图环境,定义弯边的轮廓形状,如图3.2.15b所示。

图3.2.15 编辑弯边钣金壁的轮廓
● (偏置步骤)按钮:该按钮用于定义钣金弯边的偏置步骤。
(偏置步骤)按钮:该按钮用于定义钣金弯边的偏置步骤。
● (偏置弯边)按钮:从选定边将弯边偏置指定距离,如图3.2.16b所示。
(偏置弯边)按钮:从选定边将弯边偏置指定距离,如图3.2.16b所示。
● (匹配面)按钮:从选定边将弯边偏置,指定与目标面匹配。
(匹配面)按钮:从选定边将弯边偏置,指定与目标面匹配。
● (无偏置)按钮:创建到选定边没有任何偏置的弯边。
(无偏置)按钮:创建到选定边没有任何偏置的弯边。

图3.2.16 设置偏置值
Step7.单击命令条中的 按钮,完成特征的创建。
按钮,完成特征的创建。
Step8.保存模型文件。
3.2.3 编辑“弯边”特征的轮廓
当用户在创建“弯边”特征时,“弯边”对话框中的“轮廓步骤”按钮为灰色,则说明此时不能对其轮廓进行编辑。只有在已创建“弯边”特征轮廓时,“轮廓步骤”按钮 才能变亮。此时单击该按钮,用户可以重新定义弯边的截面形状。在绘制弯边截面形状时,系统会默认参照边的两个端点为截面草图的参照,草图的起点与终点都需位于参照边上,截面草图应为开放形式(即不需在参照边上创建线条以封闭草图)。
才能变亮。此时单击该按钮,用户可以重新定义弯边的截面形状。在绘制弯边截面形状时,系统会默认参照边的两个端点为截面草图的参照,草图的起点与终点都需位于参照边上,截面草图应为开放形式(即不需在参照边上创建线条以封闭草图)。
下面以图3.2.17为例,说明编辑弯边钣金壁轮廓的一般步骤。

图3.2.17 编辑弯边钣金壁轮廓
Step1.打开文件D:\sest10.4\work\ch03.02\sm_flange_02。
Step2.右击图3.2.17a所示的弯边特征,在系统弹出的快捷菜单中选择 选项,进入草图环境编辑草图轮廓,如图3.2.18所示;单击“主页”操控板中的“关闭草图”按钮
选项,进入草图环境编辑草图轮廓,如图3.2.18所示;单击“主页”操控板中的“关闭草图”按钮 ,退出草图绘制环境。
,退出草图绘制环境。

图3.2.18 弯边截面草图
Step3.单击“弯边”命令条中的 按钮,完成特征的创建。
按钮,完成特征的创建。
Step4.保存模型文件。
3.2.4 创建止裂口
当弯边部分与附着边相连,并且折弯角度不为0°时,需要在连接处的两端创建止裂口,以保证在加工过程中在折弯位置材料不产生淤痕或撕裂。
在Solid Edge钣金模块中提供的止裂口分为两种:正方形止裂口和圆形止裂口。
1.第一种止裂口──正方形止裂口
在附加钣金壁的连接处,将主壁材料切割成正方形缺口来构建止裂口,如图3.2.19所示。

图3.2.19 正方形止裂口
2.第二种止裂口──圆形止裂口
在附加钣金壁的连接处,将主壁材料切割成圆弧形缺口来构建止裂口,如图3.2.20所示。

图3.2.20 圆形止裂口
3.无止裂口
在附加钣金壁的连接处,通过垂直切割主壁材料至折弯线处,如图3.2.21所示。

图3.2.21 无止裂口
下面以图3.2.22所示的模型为例,介绍创建正方形止裂口的一般步骤。
Step1.打开文件D:\sest10.4\work\ch03.02\sm_flange_relief。
Step2.选择命令。单击“主页”功能选项卡“钣金”工具栏中的“弯边”按钮 ,系统弹出“弯边”命令条。
,系统弹出“弯边”命令条。

图3.2.22 止裂口
Step3.选取线性边。在系统 的提示下,选取图3.2.23所示的模型边线为附着边。
的提示下,选取图3.2.23所示的模型边线为附着边。
Step4.定义弯边属性。在“弯边”命令条的 文本框中输入值20;在
文本框中输入值20;在 文本框中输入值90;单击“内部尺寸标注”按钮
文本框中输入值90;单击“内部尺寸标注”按钮 和“材料在内”按钮
和“材料在内”按钮 。
。
Step5.定义宽度及弯边侧方向。在“弯边”命令条中单击“中心点”按钮 ;定义弯边侧方向,如图3.2.24所示,单击鼠标左键;单击“轮廓步骤”按钮
;定义弯边侧方向,如图3.2.24所示,单击鼠标左键;单击“轮廓步骤”按钮 ,进入草图环境,编辑轮廓截面草图,如图3.2.25所示,然后单击“主页”操控板中的“关闭草图”按钮
,进入草图环境,编辑轮廓截面草图,如图3.2.25所示,然后单击“主页”操控板中的“关闭草图”按钮 ,退出草图绘制环境。
,退出草图绘制环境。

图3.2.23 定义线性边

图3.2.24 显示折弯方向

图3.2.25 截面草图
Step6.定义弯边参数。在“弯边”命令条中单击“弯边选项”按钮 ,系统弹出“弯边选项”对话框;取消选中
,系统弹出“弯边选项”对话框;取消选中 复选框,并在
复选框,并在 文本框中输入值3.0,然后选中
文本框中输入值3.0,然后选中 复选框和
复选框和 单选项,单击
单选项,单击 按钮;单击“偏置步骤”按钮
按钮;单击“偏置步骤”按钮 ,并单击“无偏置”按钮
,并单击“无偏置”按钮 。
。
Step7.单击命令条中的 按钮,完成特征的创建。
按钮,完成特征的创建。
Step8.保存钣金件模型。